[아마존 AWS EC2] JAVA openjdk-8 설치하기 / JDK / JRE / 우분투 / 환경변수
PuTTY를 이용해서 원격 EC2 서버에 접속하자. 만약 방법을 까먹었다면 아래 포스팅을 참고하면 된다.
[아마존 AWS EC2] #1 EC2 서버 접속하기 / PUTTY 다운 및 설치 / PEM→PPK 변환 / Server refused our key
https://extsdd.tistory.com/77 [아마존 AWS 무료 EC2 서버 생성하기] #3 EC2 인스턴스 생성 / 구축 / 방화벽이란? / 탄력적 IP https://extsdd.tistory.com/76 [아마존 AWS 무료 EC2 서버 생성하기] #2 IAM 계정..
extsdd.tistory.com
1. 패키지 업데이트
apt-get update
위 명령어를 쉘에서 실행해주자.

완료!
2. JRE 설치
sudo apt-get install openjdk-8-jre
위 명령어를 입력하면

진짜 할꺼냐고 묻는데 Y를 입력하고 엔터쳐주자.

쮸르륵 ~ 실행이되고 설치가 완료됐다 이제 JDK를 설치하자
3. JDK 설치
sudo apt-get install openjdk-8-jdk
위 명령어를 입력하자. 똑같이 진짜 할꺼냐고 Y/n묻는게 나오는데 Y치고 엔터!
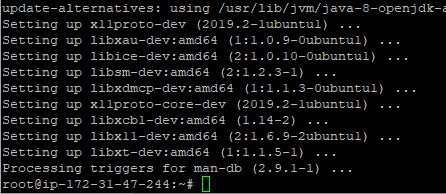
설치 완료!
java -version
javac -version위 명령어를 입력하면 설치된 자바의 버전을 확인할 수 있다
4. 환경 변수 설정

which javac --javac 설치경로 확인 readlink -f /usr/bin/javac
위 명령어를 차례로 입력하면 나오는 저 /usr/lib/jvm/java-8-openjdk-amd64 가 추가해야할 환경변수 경로이다. 저 위치를 확인하자.
sudo nano /etc/profile --환경변수 파일 수정
환경변수를 수정하기 위해 etc경로에 있는 profile을 수정하자.
export JAVA_HOME=/usr/lib/jvm/java-8-openjdk-amd64
export PATH=$JAVA_HOME/bin:$PATH
export CLASS_PATH=$JAVA_HOME/lib:$CLASS_PATH
위 내용을 추가하자.
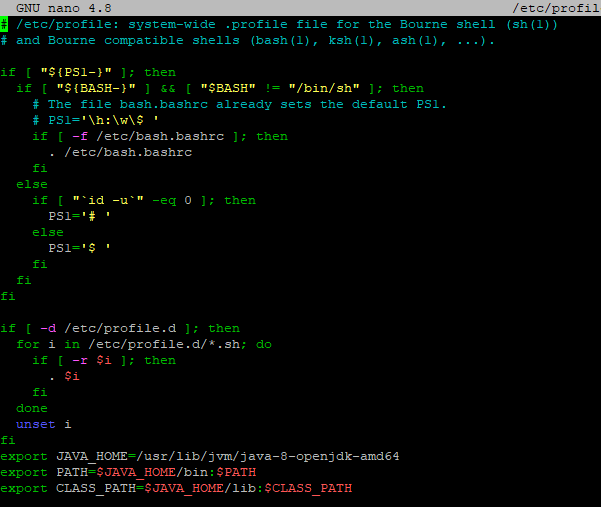
맨 아래로 내려서 복붙을 한 뒤 컨트롤+X 를 누른뒤 Y입력 후 엔터를 누르면 저장이 된다.
source /etc/profile -- 프로필 Reload
위 명령어를 이용해 profile을 리로드 해주자.
sudo reboot now --재부팅
위 명령어를 이용해 EC2 서버를 재부팅 해주자.

명령어를 입력하면 커넥션이 끊어지는데 재부팅될때까지 몇분 기다렸다가 다시 PuTTY를 이용해 접속해주자.
echo $JAVA_HOME
위 명령어를 이용해 JAVA_HOME 환경변수가 제대로 설정됐는지 보자.

잘 잡힌다 ㅎㅎ
#아마존 #AWS #EC2 #인스턴스 #JAVA #자바 #openjdk #JDK #JRE #설치 #환경변수