[Spring/eGov] #2 아파치 톰캣 설치 및 스프링 프로젝트 연동 / 셈플 예제 / WAS 구동 / 이클립스-톰캣 연동 / URL PATH 수정 / 동적 웹페이지
저번시간까지 스프링 예제에 대해서 알아보았다. 이젠 이걸 실제로 구동을 시켜야 함으로 아파치 톰캣 8.0 위에 올릴 예정이다. 혹여나 아직도 아파치 톰캣에대한 개념이 잡히지 않았다면
https://extsdd.tistory.com/79?category=853192
[아마존 AWS EC2] #2 웹 서비스 구축하기 / 아파치 vs 톰캣 차이점 / 서버란? / WEB서버 vs WAS서버 / Apache
https://extsdd.tistory.com/78 [아마존 AWS EC2] #1 EC2 서버 접속하기 / PUTTY 다운 및 설치 / PEM→PPK 변환 / Server refused our key https://extsdd.tistory.com/77 [아마존 AWS 무료 EC2 서버 생성하기..
extsdd.tistory.com
요기 링크를 보고 이해하면 될 것 같다.일단 시작하기 전에 우리가 어디까지 왔는지 한번 보자. 내가 항상 어떤 작업을 하던지 느끼는거지만, 전체 숲을 보고 이해를 해야 비로소 그 숲에서 본인이 뭘 하는지 알 수 있다. 군 생활을 하던 회사 생활을 하던, 숲을 모른체로 시키는 것만 하다보면 내가 뭔가를 하고 있어도 그 큰 숲에서 뭘하는지 모르면, 내가하는 것도 이해할 수 없기 때문에 우리가 지금 어떤 부분에서 뭘 하려는지 먼저 알아보자.
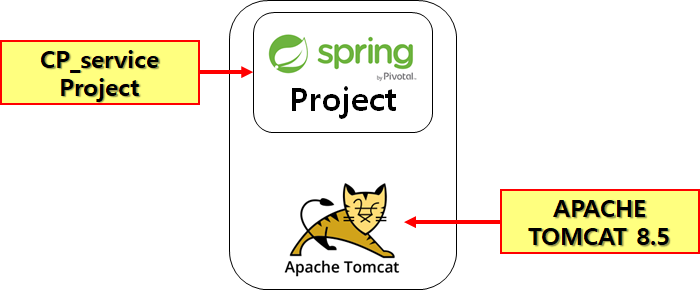
짜잔. 금방 파워포인트로 만들었다. 우리가 저번 시간까지 스프링 예제 프로젝트를 하나 만들어 놨고, 이제 그걸 돌리기 위해서 아파치 톰캣이란 놈 위에 올릴 것이다. 그러기 위해 먼저 톰캣을 설치하고, 그다음에 스프링 프로젝트랑 연결할 계획이다.
아파치 톰캣 8.0 설치
http://tomcat.apache.org/download-80.cgi
Apache Tomcat® - Apache Tomcat 8 Software Downloads
Welcome to the Apache Tomcat® 8.x software download page. This page provides download links for obtaining the latest versions of Tomcat 8.x software, as well as links to the archives of older releases. Unsure which version you need? Specification versions
tomcat.apache.org
위 아파치 톰캣 사이트로 접속하자.
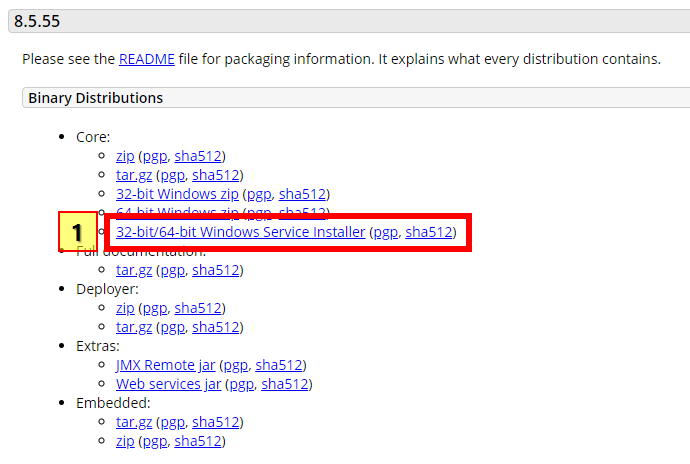
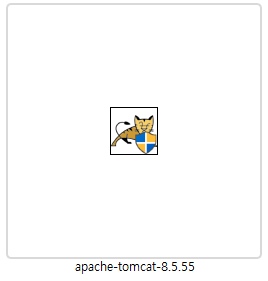
저 박스안에 있는 버튼을 클릭해서 다운받아주자. 용량은 10메가 정도라 금방 받는다. 다운받은 파일을 실행해주자.
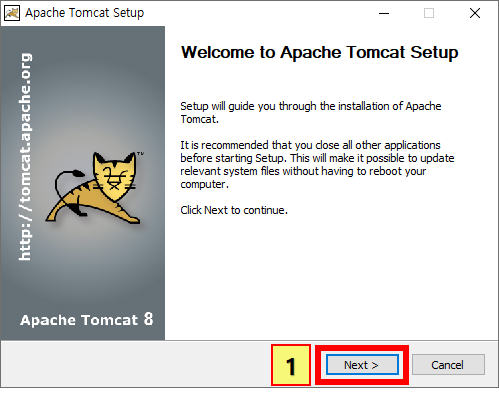
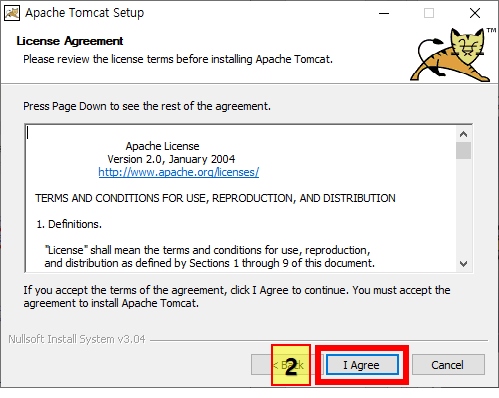
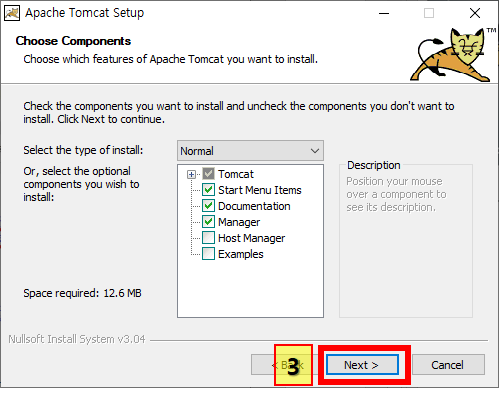
1. 넥스트를 눌러주자.
2. 열심히 하곘냐는 약속에 동의해주자.
3. 여기도 걍 넘어가준다.
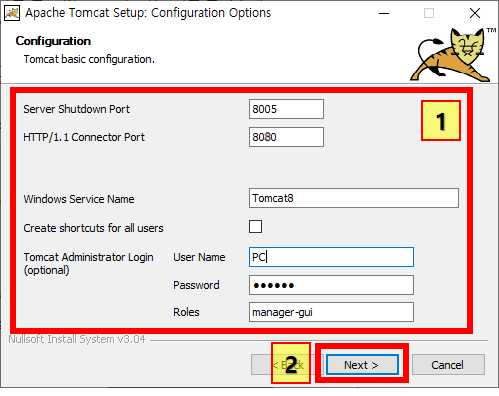
요기는 좀 설명할 내용이 있다. 1번 박스를 보자.
- Server Shutdown Port : 셧다운 명령어로 끌 수 있게할 건지인데 -1 포트는 사용안함이다. 무난하게 8005로 맞춰주자.
- HTTP/1.1 Connector Port : 제일 중요하다. HTTP 통신 포트를 뭘로 할꺼냐는데 우리가 저번에 AWS 톰캣 포트 방화벽을 8080으로 열어놨으니 8080으로 설정해주자. 혹시 오라클 등 다른 프로그램과 충돌날 것이 무서운 사람은 8090으로 설정해도 무방하다.
- Windows Service Name : 이 톰캣 서비스 이름이 머냐는데 그냥 둬도 무방하다.
- Create Shortcut for all users : 무슨 의민지 모른다. 걍 두자. 아는사람 있으면 알려줘라
- Tomcat Administrator Login(optional)
- User Name/Password : 해당 톰캣에 접속할 ID와 비번
- Roles : 권한 같은데 그냥 두자.
위 내용들을 다 기입해주고, Next버튼을 눌러주자. 위 내용중 사용자 계정내용만 각자쓰고 나머지는 같게하면 될 것 같다.
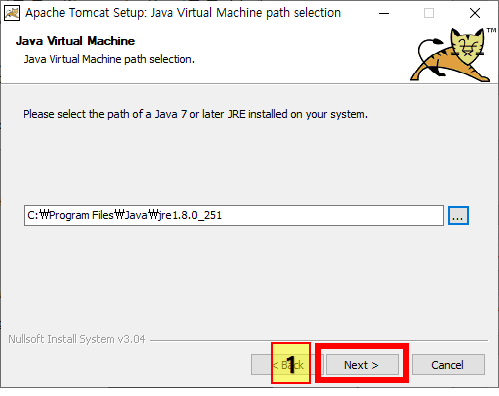
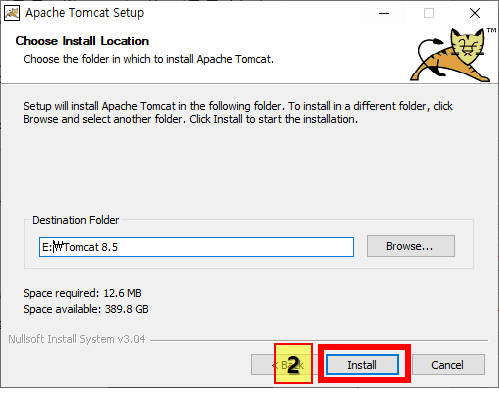
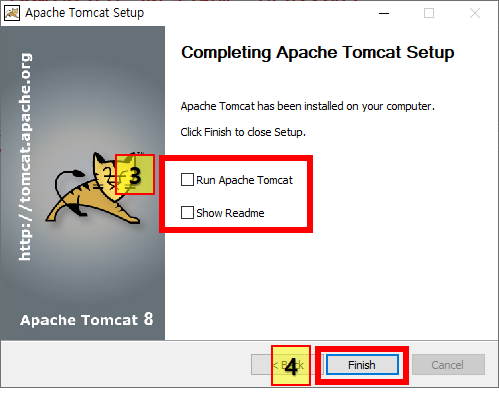
1. 자바 JDK가 설치된 위치를 확인하고 NEXT를 눌러준다. 보통 자동으로 잡아주는거 같은데 혹시 경로를 못잡거나 해당 경로에 자바 JDK가 없으면 나중에 오류뜨니 한번 저 경로에 가보길 추천한다.
2. 톰캣을 어디다 설치할껀지 경로를 지정한다. 원하는 드라이브에 바로 Tomcat 8.5 이름으로 생성하는 것을 추천한다.
3. 마지막 화면에서 둘다 체크를 해제하고 완료를 누른다. 혹시 Run Apache Tomcat 버튼을 눌렀다면 화면 우측 하단 트레이 아이콘 모인데에 가서 아파치 실행되고 있는걸 오른쪽 마우스 누른뒤 Stop Service를 눌러주자.
아파치 톰캣 연동

자 다시 저번시간에 우리가 만들었던 프로젝트로 돌아와서 상단에 Window-Preferences 버튼을 눌러주자. 혹시 프로젝트 생성을 못했다면 저번 글을 읽고 따라하면 된다. 아 그리고 저번 포스팅에는 아파치 8.0으로 한다 했었는데 8.x버전중에 8.5가 최신이길래 이번편부턴 다 8.5로 진행하는 것으로 할 예정이다. 저번 Servlet Spec은 영향이 없는데 아파치 톰캣 8.5도 Dynamic Web Module Version 3.1을 사용하기 때문에 상관이 없다.
[Spring/eGov] #1 새 프로젝트 생성 / 스프링 / 전자정부프레임워크 / cannot change version of project facet dyna
스프링 관련 포스팅을 마지막으로 쓴게 2019년 8월 말이라니..ㅋㅋ 벌써 1년이 다되가는 시간이 흘러버렸다..ㅋㅋㅋ 이번에 만들어볼 웹 서비스는 특정 URL을 요청하면 다른 URL로 자동 포워딩해주�
extsdd.tistory.com
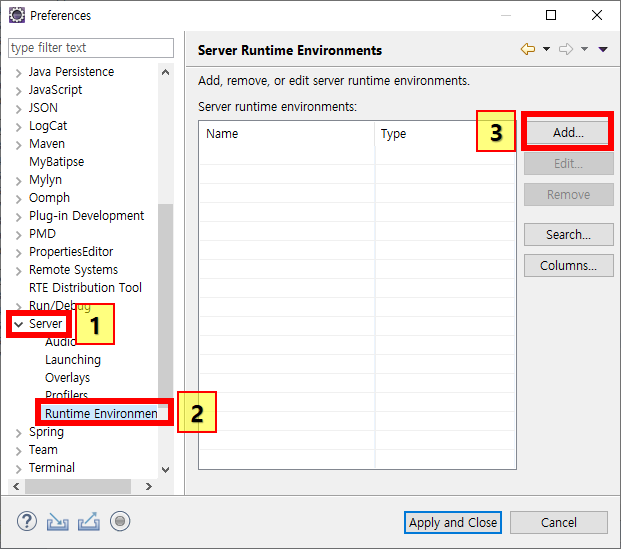
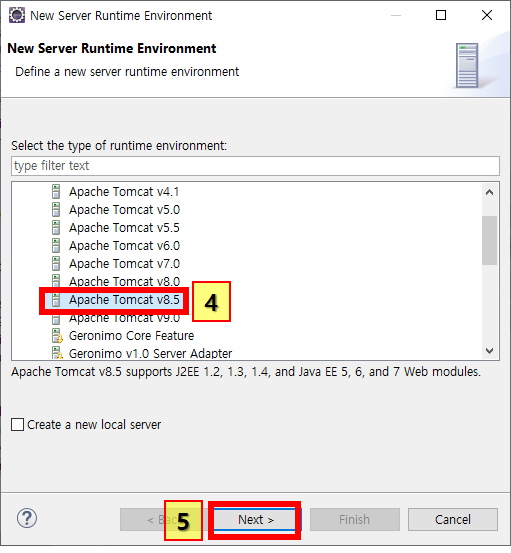
좌측 1번에서 Server를 눌러주고 하위 메뉴인 Runtime Envirionment 클릭 후 3번에 있는 Add버튼을 클릭한다. 이후 4번 박스에 있는 아파치 톰캣 8.5를 선택해주고 넥스트를 눌러준다.
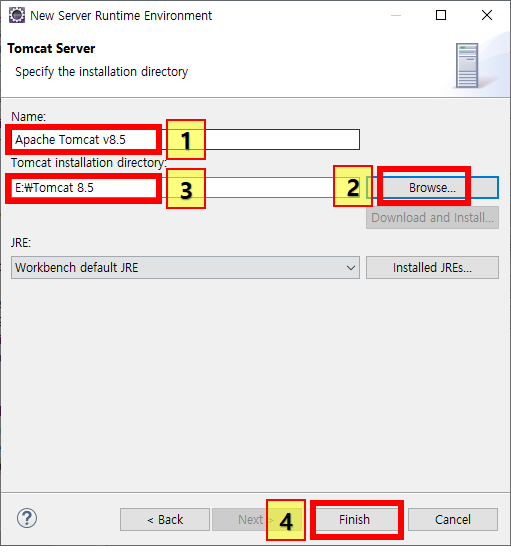

여기도 개쉽다. 1번 Name은 톰캣 이름인데 간지나는걸로 하나 정해준다. 사실 기본값인 Apache Tomcat 8.5가 제일 간지나니 걍 둬도 된다.
이후 2번 박스에있는 Browse.. 버튼을 눌러서 아까 톰캣 설치한 폴더로 경로를 잡아준다. 이후 3번 박스를 보면 잡힌 경로를 볼 수 있다. 이후 4번 Finish 버튼을 눌러 마무리 해주자.
오우~shit~ 정상적으로 등록이 돼따.6번 박스에 있는 Apply and Close 버튼을 눌러 마무리 해주자.

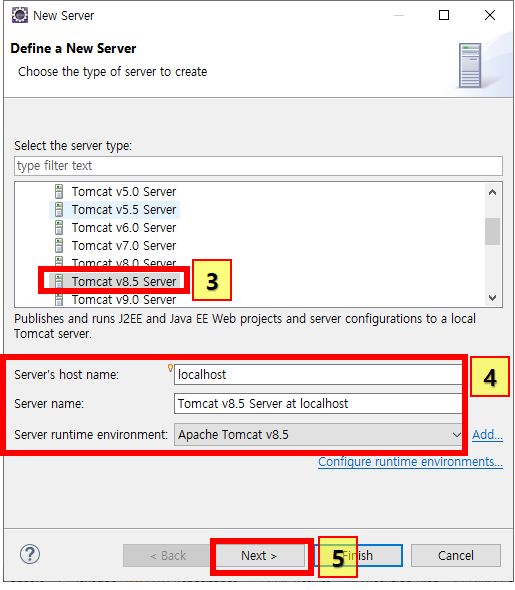
메인화면에서 Server 탭을 누르고 다음 밑에 긴 텍스트를 눌러주자. 그럼 아마 우측 사진의 화면을 보면 저렇게 되어있을꺼다. 3번 박스에있는 아파치 톰캣 8.5가 선택되어있고, 4번 박스에는 저렇게 기본 설정이 되어 있을 것이다.
제일 중요한건 저기 Server runtime environment에 아까 만든 Apache Tomcat v8.5 라는 실행환경이 잡히나 봐야한다. 저게 뜨면 아까 만든 실행환경이 잡히는거다. 그러므로 서버 이름 고칠꺼면 고치고 꾸밈은 사치라고 판단되는 사람은 그냥 파로 5번 박스에 있는 Next 버튼을 누르면 된다.
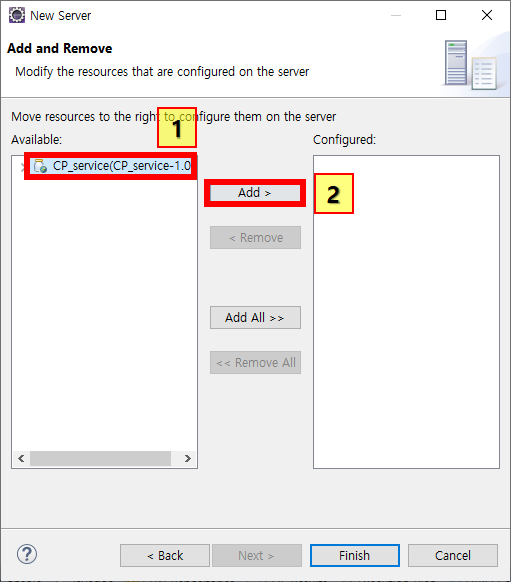
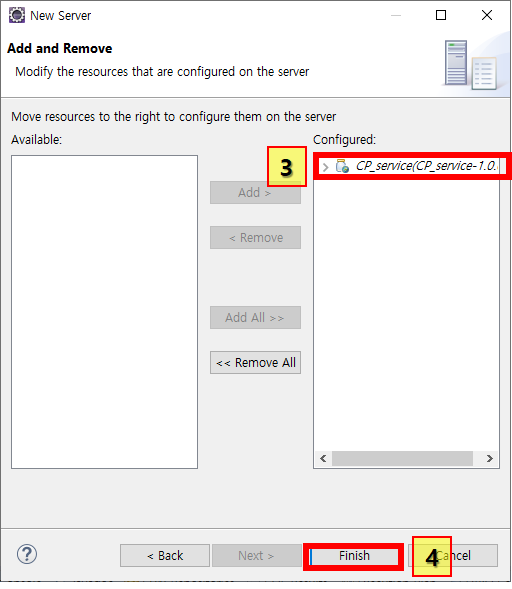
자 화면에서 우리가 만들었던 프로젝트가 뜰텐데 그걸 누르고 2번 박스인 Add버튼을 누른다 그럼 3번 박스위치로 프로젝트가 이동한다. 사용 가능한 프로젝트중 어떤 프로젝트를 톰캣에 올릴껀지 정하는 화면이다. 다됐으면 4번 Finish버튼을 눌러주자.

오우 씨엣..! 톰캣 서버가 만들어졌다..!

보면 Package Explore 창을 보면 Servers 라는 폴더가 추가된 것을 알 수 있다. 잘 되었다는 뜻이다. ㅎㅎ
톰캣 세부 설정
자 그냥 돌리면 접속 주소가 http://localhost:8090/CP_service 로 접속해야 프로젝트가 돌아간다. 이렇게하면 두 가지 문제점이 있다. 먼저 우린 톰캣 포트를 8080으로 할껀데..? 8090으로 설정되니 이거 바꿔야하고, 두번째 주소 맨뒤에 프로젝트의 이름이 노출되어 있다. 이후 어떤 요청을 하더라도 저 프로젝트 명이 따라다니니 저걸 숨겨줄 예정이다.
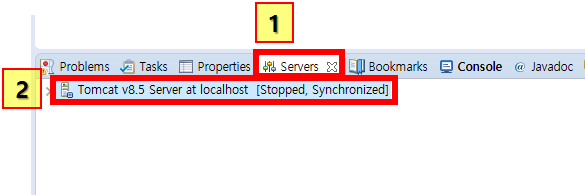
자 일단 하단의 1번 박스인 서버탭에 가서 2번 추가한 톰캣 서버를 "더블 클릭" 한다.
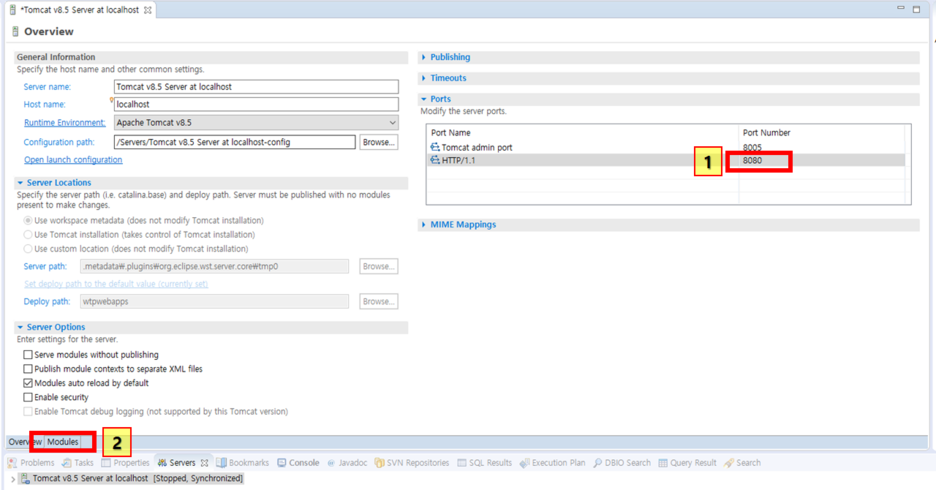
그럼 톰캣 설정화면이 나오는데 1번 박스에 지금 8090으로 되어있을 텐데 8080으로 변경하고 "Ctrl+S"를 눌러 저장한번 해주고 2번 박스에 있는 모듈 탭으로 이동한다.
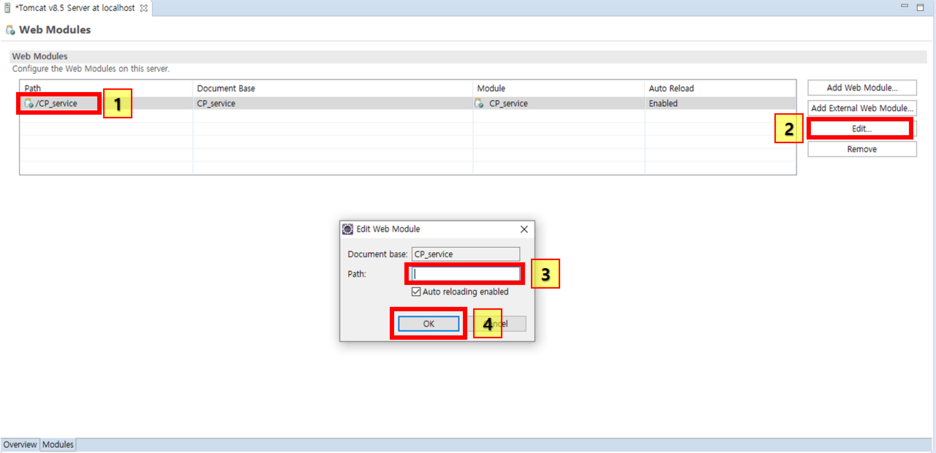
모듈탭으로 이동 후 1번 박스에 있는 추가한 프로젝트를 눌러주고 2번 박스에 있는 Edit 버튼을 누른다. 3번 박스를 보면 우리 프로젝트의 이름이 디폴트로 들어가 있을텐데 다 지워주고 4번 박스인 OK를 눌러주자
그리고 마지막으로 "Ctrl+S"를 눌러 꼭 저장해주자!!!
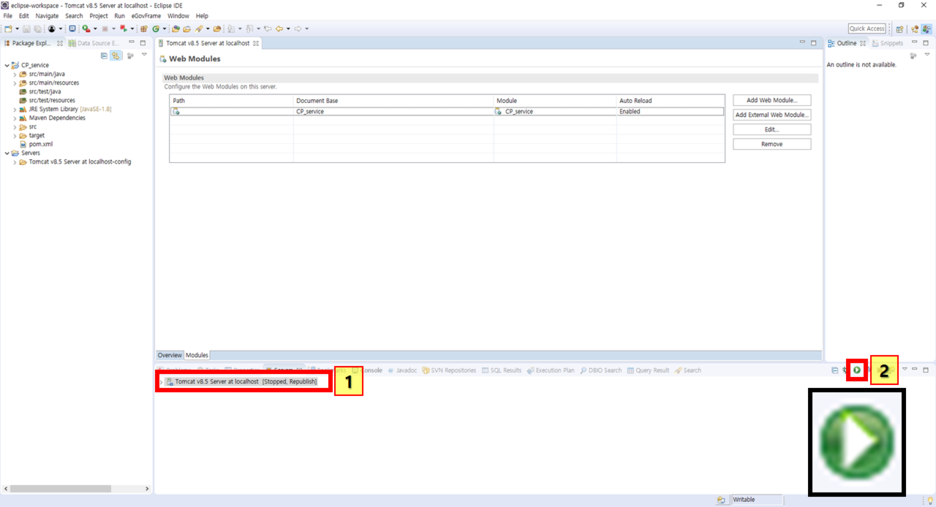
그 다음 우리 1번 박스의 우리 서버를 눌러주고 2번 박스에 있는 재생버튼을 눌러주자.
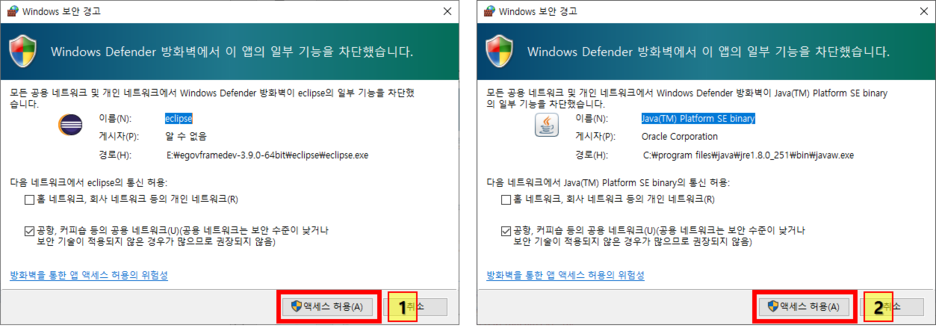
머 이런 방화벽 경고가 뜰텐데 다 허용해주자.
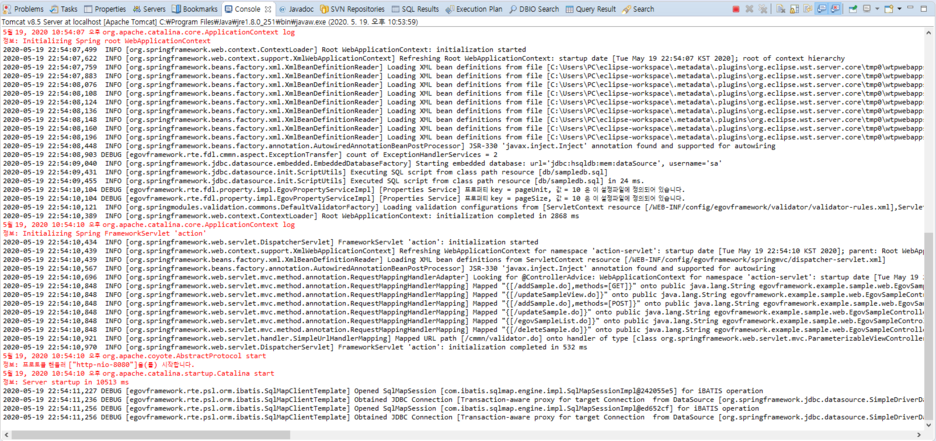
이후 간지나는 Log 들이 찍히면서 구동된다.

톰캣 상태도 Strated로 변한 것을 볼 수 있다.
프로젝트 서비스 접속
http://localhost:8080/
자 위 주소를 인터넷 주소창에 쓰고 엔터를 눌러보자!
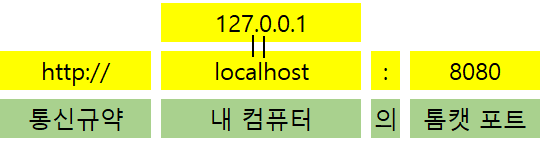
대표사진 삭제
사진 설명을 입력하세요.
참고로 localhost란 바로 자기 자신 컴퓨터의 주소를 말한다. 저렇게 localhost라고 써놓고 컴퓨터가 작업을 수행할때는 localhost -> 127.0.0.1 로 변환한다. 여기서 127.0.0.1 이란 컴퓨터 세계에서 자기 자신이라고 약속한 IP주소이다.
그리고 뒤에 나오는 :8080은 포트번호인데 8080이 톰캣포트니까 처음부터 보자면 http:// 즉 HyperText Transfer Protocol 통신방식으로 내컴퓨터의 톰캣포트를 요청한다~ 정도 되겠다.
여기서 또 http의 의미가 궁금할 수도 있는겠지만, 비전공자분들 수준에선 우리가 어떤 정보를 남에게 전달할때, 말로도 할 수 있고, 편지로도 줄 수 있고, 택배로도 줄 수있고, 전화로도 줄 수 있는 것 처럼. 정보를 전달하는 방법의 한 가지라고 생각하면된다.
살짝만 더 들어가면, www(world wide web) 세상에서 웹페이지나 그림같은 것을 전달하는 통신 규약이라고 생각하면 된다!
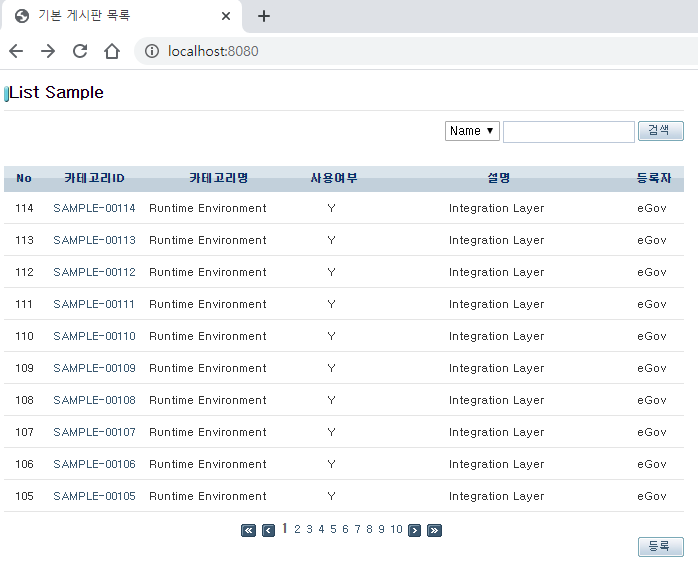
와우 Shit!! 페이지가 떴다..!! 샘플 예제가 정상적으로 아파치 톰캣이 작동하고있다.!!!
이 예제에 스프링을 이해할 수 있는 기본적인 틀이 짜져있음으로 이제부터 기본적인 요청을 처리하는 페이지를 만들어보도록 하자!
#스프링 #전자정부프레임워크 #아파치 #톰캣 #프로젝트 #연동 #이클립스 #셈플예제 #WAS구동 #tomcat