https://extsdd.tistory.com/126
[아마존 AWS EC2] AWS서버 8080 톰캣 포트 숨기기 / 포트포워딩 / 8080포트 번호 없이 들어가기 / iptables
https://extsdd.tistory.com/125 [아마존 AWS EC2] AWS서버 URL 주소에 프로젝트명 숨기기 / 톰캣 주소 변경 / 포워딩 / 스프링 / server.xm https://extsdd.tistory.com/124 [Maria DB] AWS EC2 원격 서버 마리아..
extsdd.tistory.com
자 저번시간까진 내 서버 URL에서 프로젝트 이름명도 제거하고, 포트번호도 제거했다. 이번에는 IP형식의 내 주소에 도메인을 할당해보자! 비전공자들에겐 어려울 수 있으니 쉽게 설명해주겠다.
DNS (Domain Name System)
모든 서버들은 IP주소를 가진다. 우리가 만든 AWS EC2서버도 하나의 IP주소를 가지듯이 우리가 알고있는 Naver나 Daum 이런친구들도 다 IP를 갖는다. 하지만 우리가 접속할땐 네이버의 ip를 치고들어가는게 아니고 naver.com을 치고 들어간다. 왜냐하면 IP로 외우고 접속하다보면 이게 딱봤을때 뭐하는 서버인지, 어디 주소인지도 모르고, 수많은 IP들을 다 외우고 다니긴 힘들기 떄문이다.
그래서 DNS라는걸 이용한다 Domain Name System으로써 저 서버의 IP들과 우리 인간들이 알아먹을법한 naver.com 이런걸로 다 매칭을 시켜놓고 사람들이 주소창에 naver.com을 치면 저 DNS 서버에서는 해당 네이버 서버 IP로 변환시켜주는 시스템이다. 아무튼 우리가 이제 할 것도 이거랑 관련이 있는데 도메인을 구입한후 AWS에 등록시켜주는 작업을 할 예정이다.
1. 도메인 구입
일단 가비아나 머 이런데서 살 수도 있는데 AWS에서 서비스하고 있는 Route 53에서 도메인을 구매해보자 가격차이는 크게 안난다. 머 1년에 1.4만원정도? 업체별로 천원, 이천원 차이인데 편한곳에서 구매하면 된다.
https://console.aws.amazon.com/route53/home?#
위 링크로 들어가 Route 53 서비스 페이지로 들어가자
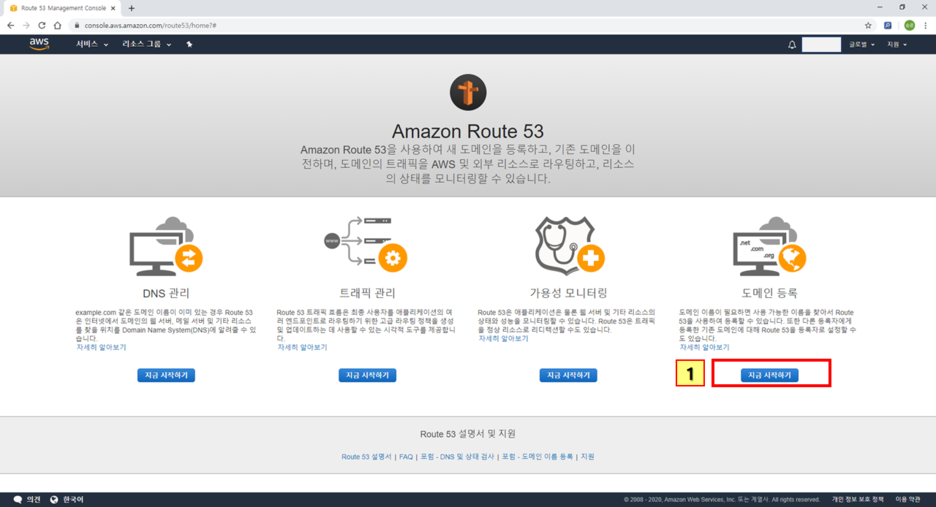
저기 우측 도메인 등록의 지금 시작하기를 눌러보자.
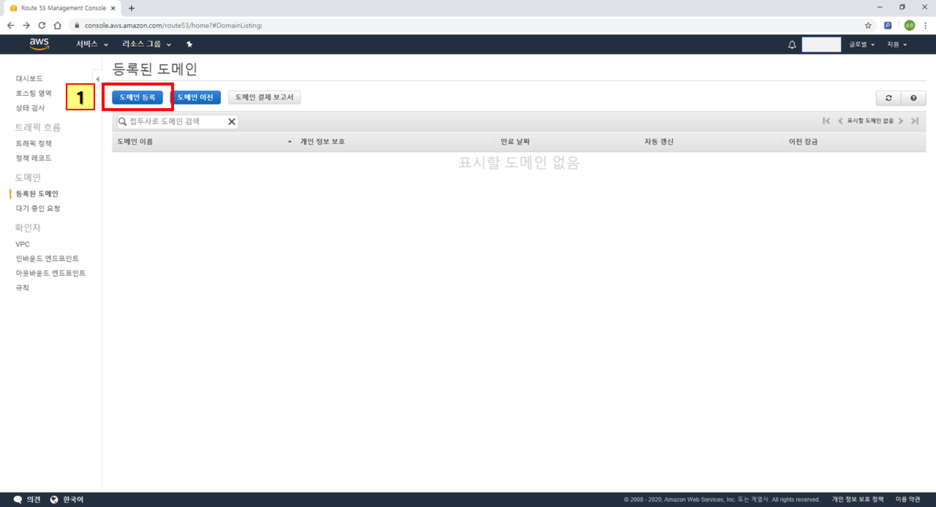
다시 도메인 등록 버튼 클릭!
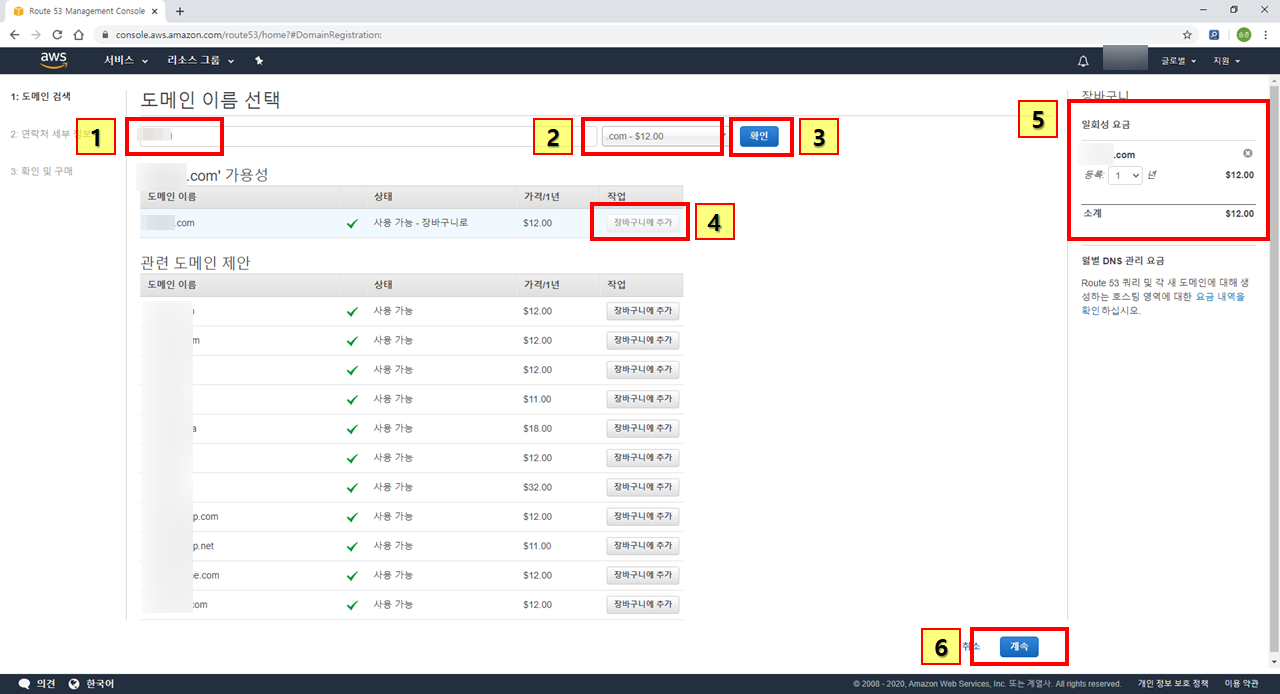
자 1번 박스에 자신이 구매하려는 도메인을 입력하자. 예를 들면 naver 같은걸루, 2번 박스는 최상위 도메인을 뭘로 할지 고르란건데 나는 당연히 가장 무난한 .com을 택했다. 그뒤 3번 박스의 확인 버튼을 누르면 가능한지 여부가 나오고 그 밑에는 유사한 것 들도 나온다. 지체 없이 장바구니에 추가해주자(4), 그리고 5번 박스를 보며 소계가 나온다. 1년에 12달러! 마지막으로 6번 박스의 계속을 눌러주자!
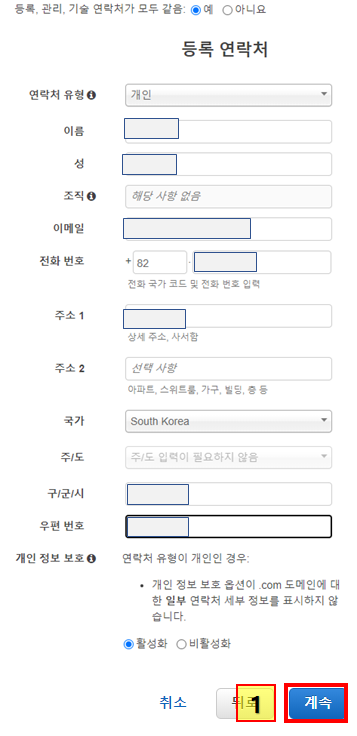
그다음 적당히 내용을 입력해주고 계속버튼을 누르자. 아 맞다 전화번호 국가코드는 0없이 그냥 82만 넣어주면 된다. 한국 국가코드가 82다
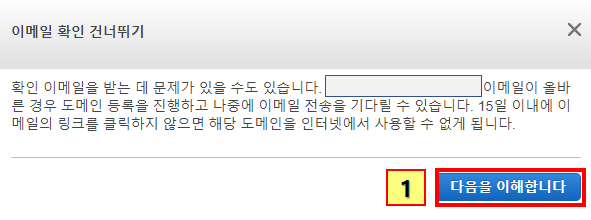
다음으로 넘어가면 이런 팝업이 나온다. 뭐 한마디로 이메일주소 구라면 죽는다란 뜻이다. 제대로 입력했는지 다시 한번 확인해보고 넘어가자! 15일 뒤까지 이메일로 인증안하면 취소된단 얘기다.
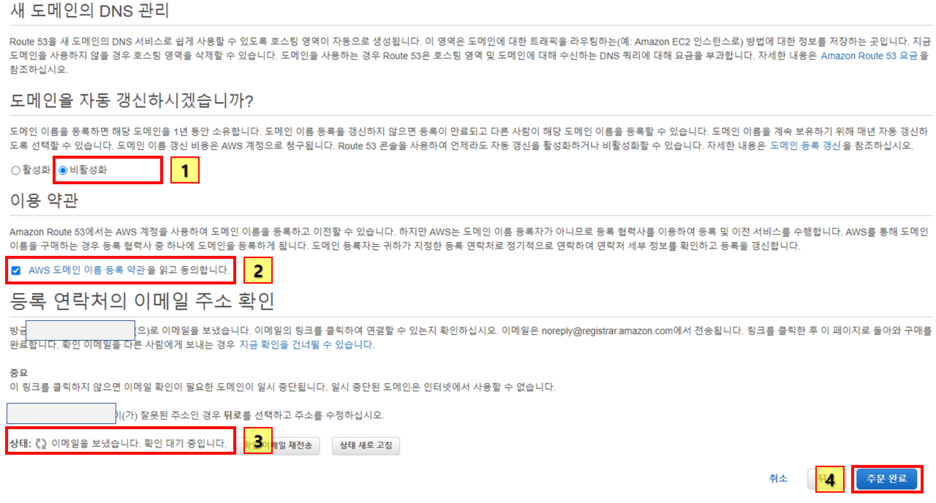
차근차근 해보자 먼자 1번 박스 개중요하다. 이거 1년뒤에 자동결제 할꺼냐는건데 우리같은 취미로 하는분들은 비활성화를 해놓자.. 안그럼 1년뒤에 자동으로 결제된다. 혹시 꼭 이 도메인을 절대 빼앗기고 싶지 않은분은 뭐 자동연장이 좋겠지만.....1년뒤에 이거 결제해논게 기억이나 날까..? ㅠㅠ
암튼 두번쨰 박스로 넘어가서 잘 할꺼냐는 말에 동의해주자. 마지막 3번 이메일 인증 받고오란다. 생각날때 지금 해두자. 15뒤에 해지되지 말고..

짜잔 .! 메일함에 가보면 링크가 있다. 인증해주자.
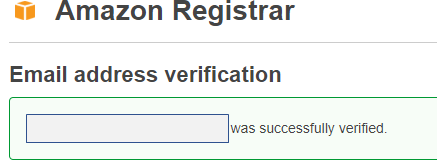
인증 완료!!

다시 주문서로 와서 상태 새로 고침버튼을 눌러보자.

진짜루 인증에 성공했다 이제 마지막으로 주문완료를(4) 눌러주자!
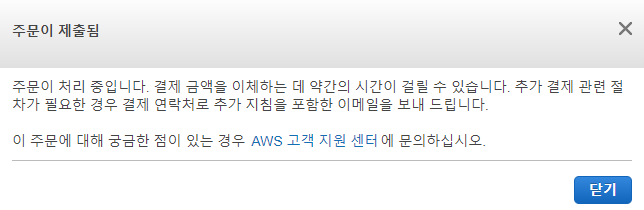
짜잔! 주문성공! 결제 프로세스가 없는걸 보니 이미 EC2 인스턴스 만들때 등록했던 카드로 승인이 따지는 형태인거 같다.
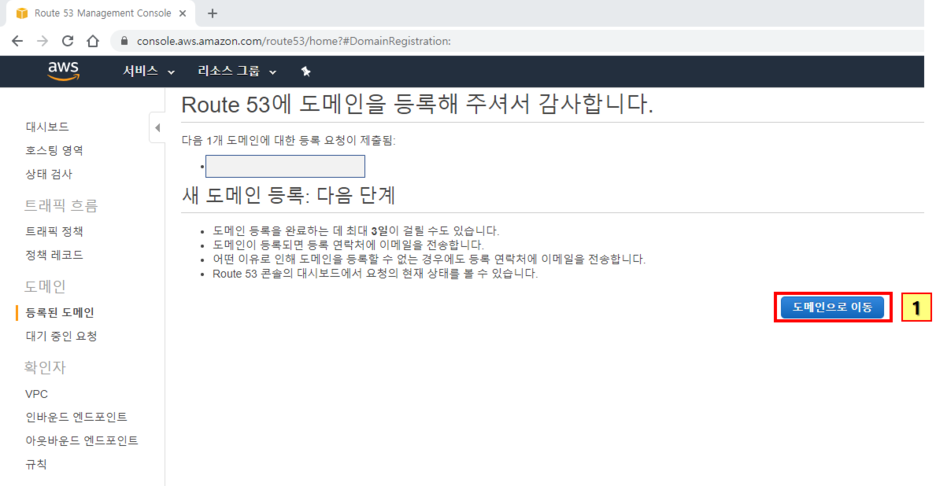
저기 보이는 도메인으로 이동버튼을 눌러주자!
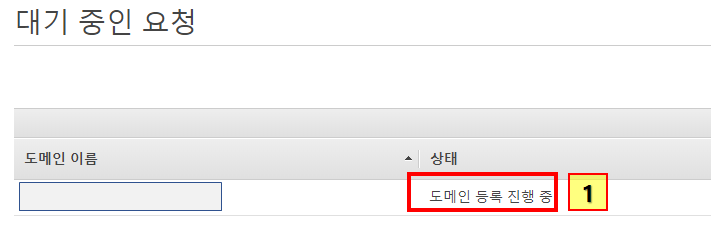
그럼 도메인 등록이 진행중이라고 나온다.
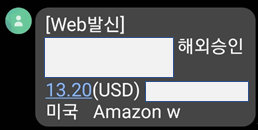
한 2분 정도가 지나니 승인 문자가 왔다.
2. 도메인 등록
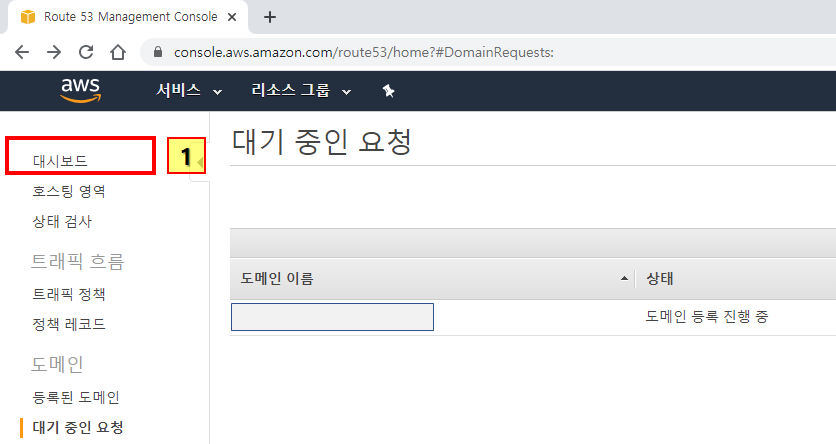
대시보드로 이동해주자!
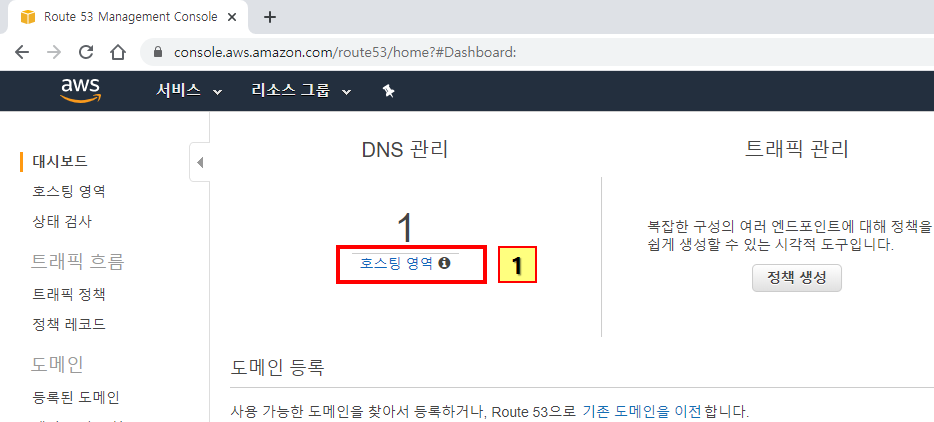
그다음 호스팅 영역으로 이동! 숫자가 1이 카운트 된걸 볼 수 있다.

자신의 도메인 이름을 클릭해보자!

위와같은 화면이 나오는데 1번 박스에 있는 레코드 세트 생성 버튼을 누르자!
2번 박스는 서브도메인이 있는경우에 설정하고, 없는사람은 두면된다. 보통은 없기에 걍 비워두면 된다. 그 밑에 유형은 주소체계인데 IPv4를 사용할꺼니 그냥 두자. 3번 박스는 캐싱시간인데 그냥 디폴트로 두자.. 가장중요한게 4번이다. 바로 연결하려는 자기 AWS EC2 인스턴스의 IP주소를 저기다 넣으면 된다. 5번은 라우팅 방식인데 심플한게 젤 좋으니 그냥 두자 ㅎㅎ 마지막으로 생성 버튼을 누르자!
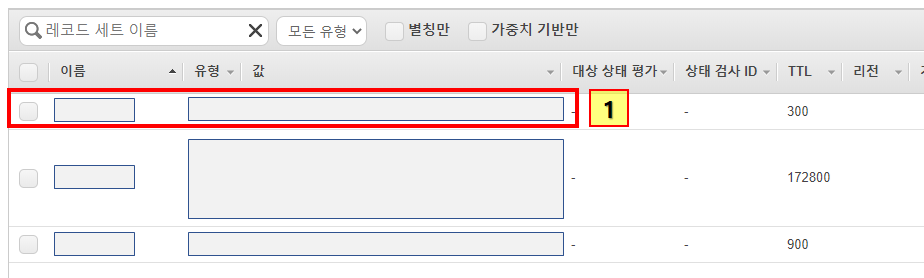
히힛..하나가 추가됐당.
3. 결과 확인
다른 글들 읽어보면 15분은 걸린다고 하는데 새벽 1시44분 기준으로.. 머.. 해보니까 바로 됐다.
http://신청한도메인/reqUrl.do?reqParam=3
자 이제 최종적으로 자기가 신청한 도메인 + 우리가 만든 서비스를 치면 그대로 수행되는걸 볼 수있다. 위 주소대로라면 구글이 나올것이다.
캬..이제 주소 줄이는건 마스터 한 것 같다. 리뷰를 한번 해보자.
http://자기AWS아이피:8080/CP_service-1.0.0/reqUrl.do?reqParam=3처음엔 포트번호에...프로젝트 이름에.. 너무 조잡했다. 하지만 https://extsdd.tistory.com/125이 포스팅을 통해서 저 프로젝트명을 없애줬다.
http://자기AWS아이피:8080/reqUrl.do?reqParam=3
후.. 프로젝트명을 없앴는데도 저 :8080 포트가 남아있다 ..ㅡㅡ 하지만 https://extsdd.tistory.com/126이 포스팅을 통해 우린 포트포워딩을 통해 80포트가 들어와도 자동으로 8080으로 연결될 수 있도록 설정했다
http://자기AWS아이피/reqUrl.do?reqParam=3많이 줄여준거 같은데도 주소가 IP로 되어있으니까 사람들에게 소개하기 쪽팔린다... 이번 포스팅을 통해 도메인을 등록해주자.
http://도메인/reqUrl.do?reqParam=3캬..이제야 다른 홈페이지처럼 간지가 나게 됐다 히히..
#아마존 #AWS #EC2 #인스턴스 #Route53 #서버 #도메인 #주소 #연결 #설정 #URL #DNS #등록 #구입 #비용 #톰캣 #스프링 #프로젝트
![[아마존 AWS EC2] 인스턴스에 Route 53 서버 도메인 주소 연결 및 설정하기 / URL / DNS 등록 / 도메인 구입 비용 / 톰캣 / 스프링 프로젝트](https://img1.daumcdn.net/thumb/R750x0/?scode=mtistory2&fname=https%3A%2F%2Fblog.kakaocdn.net%2Fdn%2FcnN0hw%2FbtqEA11txOA%2FhSTUtaLVjKooBZfoYh7RrK%2Fimg.png)