ssh 접속?
보통 AWS EC2/라이트세일 우분투 서버에 접속하기 위한 기본적인 방법으로, AWS 인스턴스 대시보드에서 웹형태로 쉘에 접속할 수 있다. 윈도우 기반에서는 보통 Putty 를 많이 썻던 것 같다. 이번에 맥북에 환경을 구성하면서 Mac OS에서 기본적으로 리눅스 기반의 터미널 쉘을 제공하기 때문에 이 터미널로 바로 ssh 프로토콜로 내 원격 터미널에 접속할 수 있지 않을까? 생각이 들었다.
PEM 파일 복사
~/.ssh/ # 통상 인증키 파일들은 여기있다.위 경로에 인스턴스를 생성할때 같이 생성했던 pem 키 파일을 위 경로로 복사해주자.
finder 에서 복사
보통 pem 키파일은 개인적인 위치에 백업해두니 가져오면되는데, 내 맥북에서 ~/.ssh 까지 파일을 어떻게 옮기지? 했다. 파일은 바탕화면에 있는데 말이다. 일단 리눅스에서 보이는 경로는 기본적으로 finder 에서 노출되지 않는다. 숨김처리 되어있기 떄문이다.
# 숨김폴더 노출 단축키
Shift + Cmd + .
그럼 이렇게 쉘에서 보았던 디렉토리들이 찍힌다. 그럼 아까 시킨대로 .ssh 위치에 내가 접속하려는 인스턴스의 키파일을 옮겨주자.

자 이런식으로 키파일을 옮겨주면 된다. 나는 여러개의 인스턴스에 접속하기위해서 키파일이 하나가 아니니 어 왜 사진엔 두개지.!? 라고 생각하지 않아도 된다.
PEM 파일에 권한 부여
chmod 666 ~/.ssh/{pem키파일}
방금 옮겨온 키파일에 권한을 부여하자.
Config 작성
vim 이나 nano 에디터를 이용하여 .ssh/ 경로에 config 파일을 생성하자.
sudo nano config그리고 접속할 정보와 별명을 적어주자.
Host {별명}
HostName {서버 IP}
User {접속유저}
IdentityFile {인증서 경로}
# 예시
# Host testServer
# HostName 123.123.123.123
# User admin
# IdentitiFile ~/.ssh/testServer.pem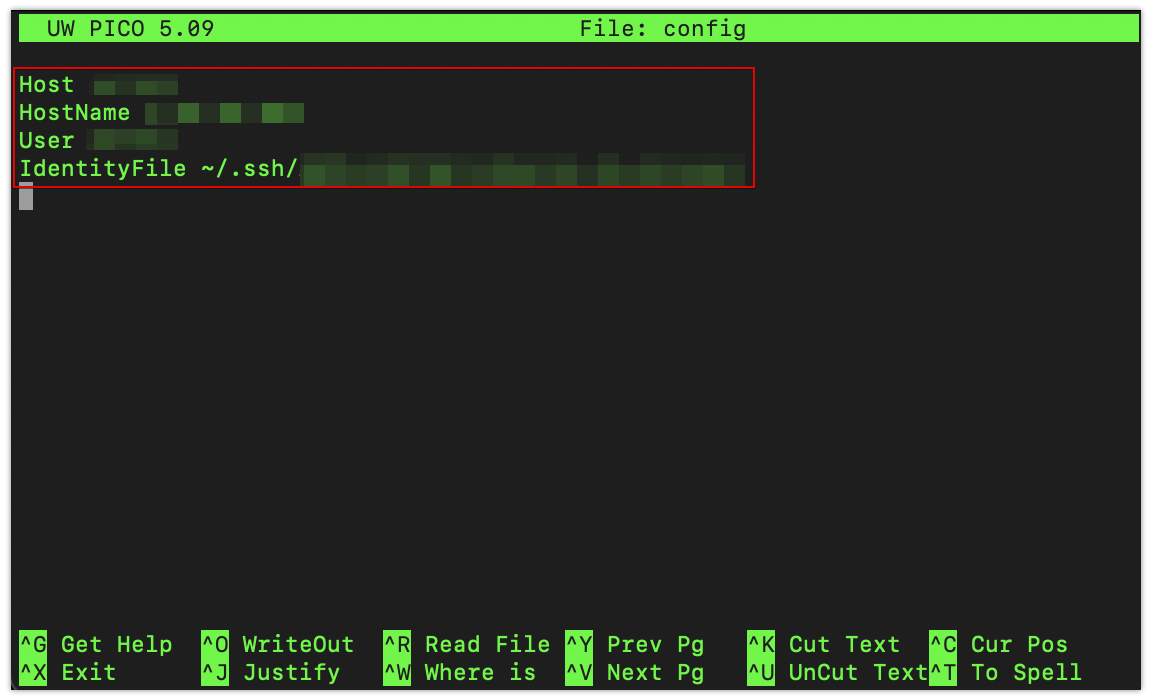
이렇게 하고 컨트롤+O 하면 저장할꺼냐고 디렉토리를 묻는데 걍 엔터눌러주고. 컨트롤 X 로 창을 나오면 된다.
ssh 연결
ssh {별명}
# 예시
# ssh testServer
이제 터미널에서 위 명령어를 입력하면 연결을 하겠냐는 물음이 나오고 yes 를 입력해주면 연결이 된다.
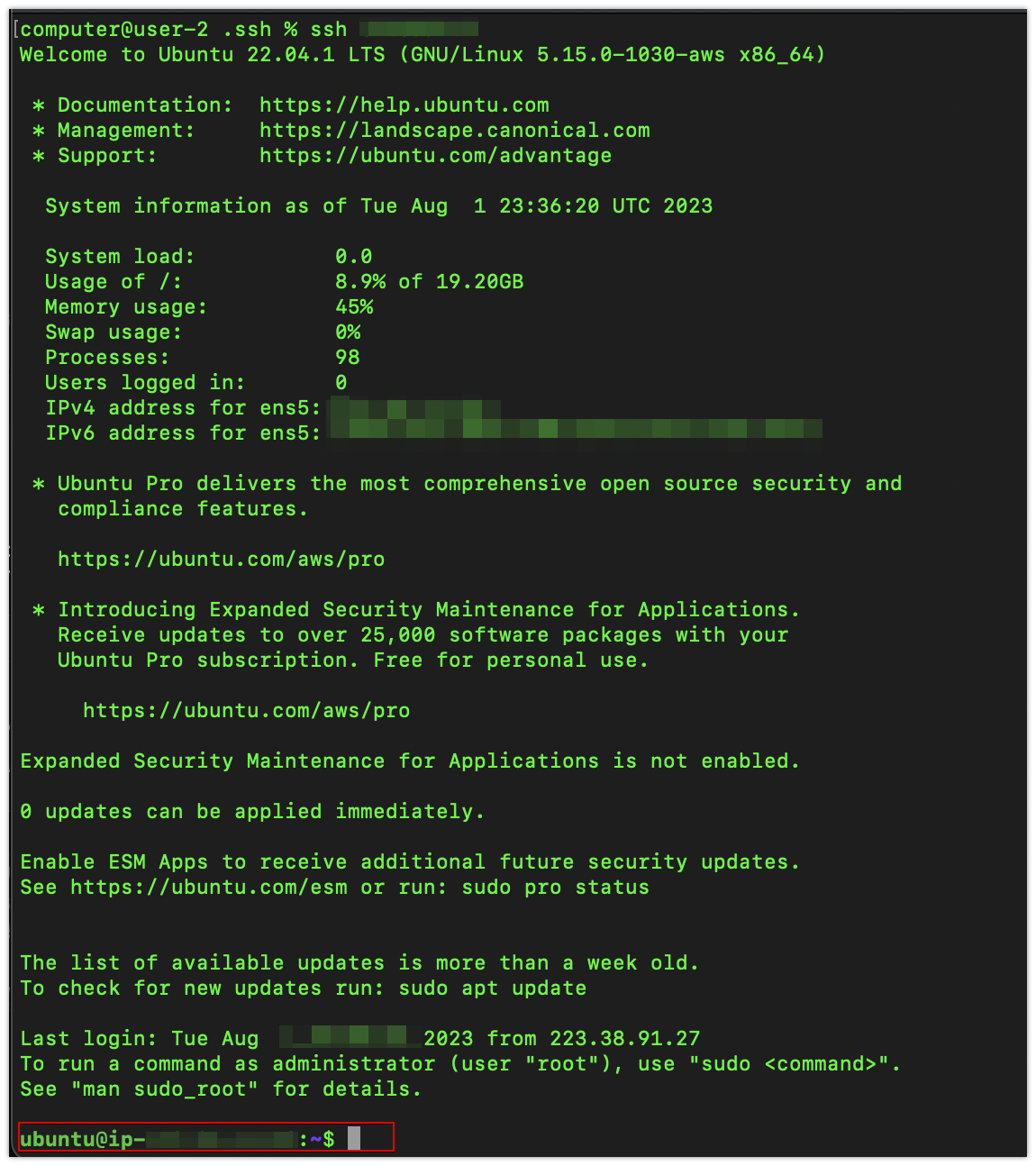
최종적으로 라이트세일 서버에 떠있는 우분투 쉘을 얻어낸 것을 볼 수 있다.
접속 종료
exit접속 종료는 exit 명령을 입력하면 연결이 close 되어 내 맥 터미널 쉘로 돌아오게 된다.
![[Mac 환경설정] 맥북 기본 터미널에서 ssh 연결로 라이트세일 서버 접속하기 / AWS EC2 우분투 / 파인더 리눅스 경로 보는법](https://img1.daumcdn.net/thumb/R750x0/?scode=mtistory2&fname=https%3A%2F%2Fblog.kakaocdn.net%2Fdn%2Fb4Efin%2FbtspH0ai3vq%2F0SQQf3xIU3tuasb8qKyXq1%2Fimg.png)