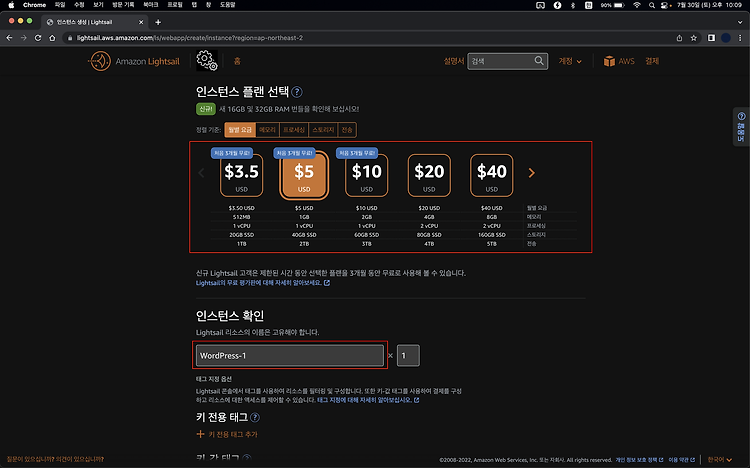들어가는 말
예전부터 AWS EC2 프리티어를 잘 이용했었고, 무료 기간 1년이 끝나고서 기존 사용하던 서버를 라이트세일 서버로 이전했었다.
현 시점 기준으로 라이트세일 서버도 1년간 사용해봤기 때문에 얼마나 쉽고 간편한지 몸소 알고있기 떄문에 이번에 워드프레스로 새로 운영할 블로그도 라이트 세일로 구축하기로 했다.
따라서. 이 포스팅은 AWS 라이트세일을 이용하여 워드프레스 블로그 서버 구축을 위한 포스팅임을 알고있음 좋을 것 같다!
라이트세일 VS EC2

오케이 좋아! 설치형 블로그인 워드프레스 블로그를 만들려면, 호스팅 서버가 있던지, 본인 서버에 올리던지 대표적으로 EC2 도 있을텐데 왜 라이트세일이야?
사실 이 포스팅을 보기위해서는 라이트세일 키워드를 넣어서 검색하고 왔을것이고.. 라이트세일이 제일 좋아보여서 최종적으로 검색한것이기 때문에 지금 비교하는게 무의미하겠지만..! 나는 이런점이 좋았다!
가격이 저렴해!

- 나의 경우 작은 블로그를 운영할껀데 월 3.5달러~5달러 선이면 소형 블로그 운영하는데 문제없을 성능의 서버스펙을 갖출 수 있다!
- 커피한잔에 5~6000원 하는데… 한달에 커피 한잔 먹는다고치면 사실.. 거의 복지에 가까운 요금이지않나 생각된다..!
- 아 그리고. EC2와 비교되는점은 EC2는 가장 요금 대비 성능을 비교하면 비싸다. EC2에서 엔트리급 서버하나 1년 굴렸을 때 한달에 만얼마가 나갔던걸로 기억한다.
- 현재 온디멘드 기준. 가장 싼 a1.medium 스펙 이용시 시간당 0.0255 USD로 한달인 약 720시간을 돌릴 경우 18.36 달러가 나온다.. 현재 환율 기준 약 24,000원..
- 라이트세일과….꽤 격차가 크다..
- 사실 비싼이유가. 라이트세일과 정확히 동스펙은아니고 램이 1GB많긴한데. 반대로 말하면, 나는 EC2 가장 작은 스펙의 서버보다도 더 작은 스펙의 서버가 필요한데. 그 작은것들이 바로 라이트세일에 있는 것이다!
- 즉! 라이트세일 이름답게 개인과 같은 라이트 유저들을 위한 것이다!
설정이 편해!
- 기존 EC2하고 가장 비교되는 점이다. 기존 EC2 구축하는데있어서는 ㄹㅇ 서버만 덩그러니 받아가지고, 우분투위에 필요한거 패키지 관리자로 다 받고 구축하고 Config 바꾸고… 방화벽설정하고… 사실 귀찮은 부분이 많았다.
- 관련 업계에 종사하는 나도 귀찮은데… 전공자가아닌… 순수하게 블로그를 가지고 싶어서 들어온 비전공자는 얼마나 복잡하겠는가…
- 그래서 선택한게 라이트세일이다… 이미 청사진(Blueprint)가 있기 때문에 서버 만들때 “뭐 어떤 서버 만들껀데?” 를 물어보는데 거기서 WordPress 아이콘 한번 누르고 만들기를 누르면 블로그 구축이 되어 있는 상태로 서버를 생성해준다….. 확실히 이런 편리함은 EC2에 비해 좋다!
기존 사용하던 AWS 스택이라 편해!
- 너무 무책임하거나.. 혹은.. 한번도 AWS 서비스를 경험해보지 않은 사람들은 공감이 되지 않을수도있다….
- 하지만.. 학창시절부터 카페24, 가비아 등 여러 호스팅 업체를 이용해 봤는데.. AWS 가 가장 편하고 직관적인 것 같다.
- 부가적으로… 회사에서도 AWS 서비스들을 많이 쓰니까.. 이럴때 같이 해보면서 시야를 넓혀놓으면 업무에 도움도되고 얼마나 좋은가!
1. 인스턴스 생성
본격적으로 인스턴스를 생성해보자. 비전공자들은 그냥 “서버를 생성해보자” 정도로 이해하면 될 것 같다.
아래 라이트세일 페이지를 들어간 후 AWS 로그인을 해주자.
인스턴스 생성하기

나는 기존에 운영하던 서버가 있기때문에 인스턴스 탭에 서버가 하나 잡힌다. 무시하고 중앙 우측에 있는 주황색 “인스턴스 생성”버튼을 눌러주자.
인스턴스 이미지 선택
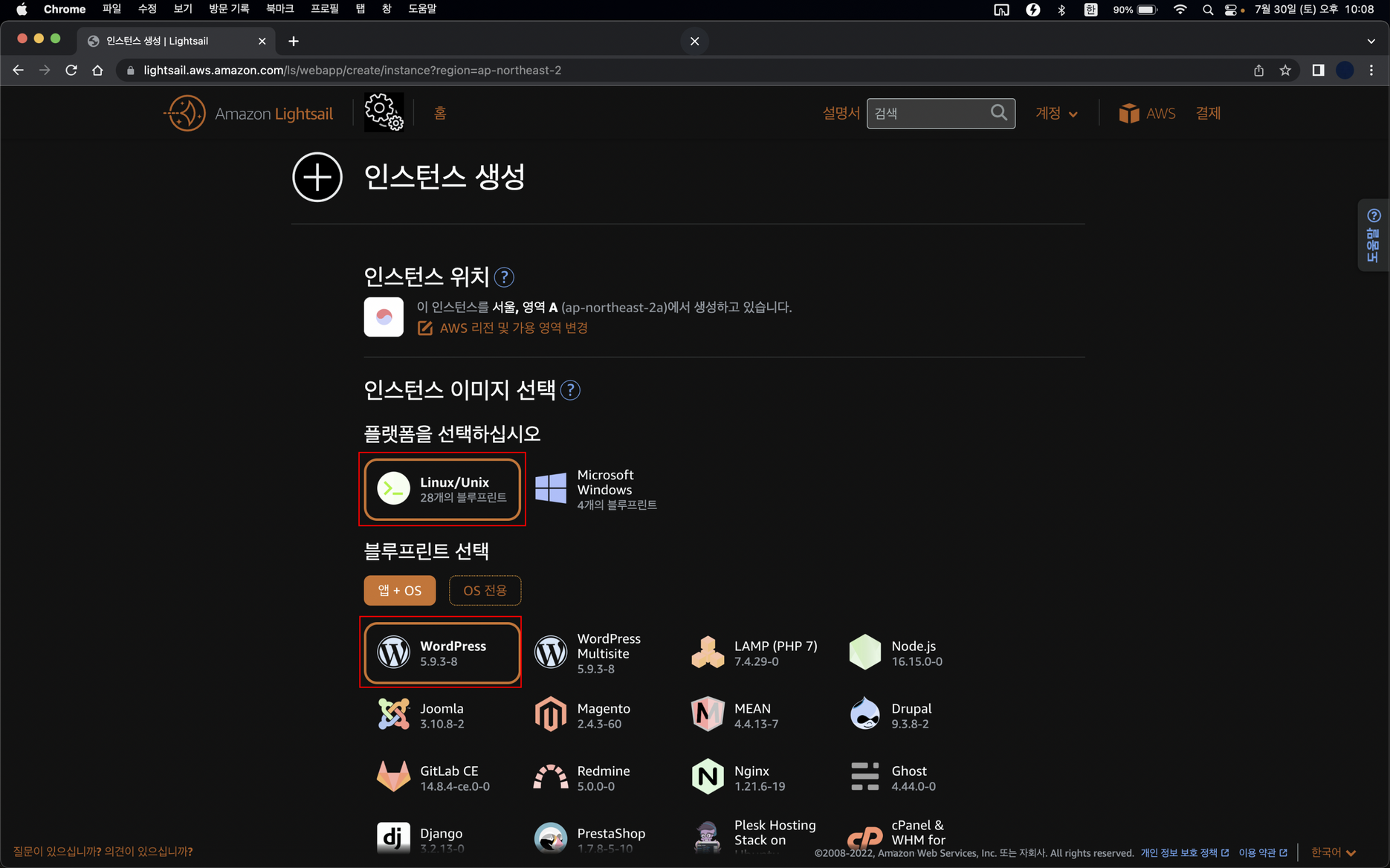
요부분이 아까 말했던 “쉽다!” 라는 요소다. 워드프래스 말고도 Nginx나 Django 등 다른 어플리케이션도 바로 이미지형태로 부어 서버 셋업을 할 수 잇다. 우리는 플랫폼은 “Linux/Unix” 를 선택해주고 블루프린트는 “앱+OS” 탭에 “WordPress”를 선택해주자.
요금제 및 인스턴스 이름 선택
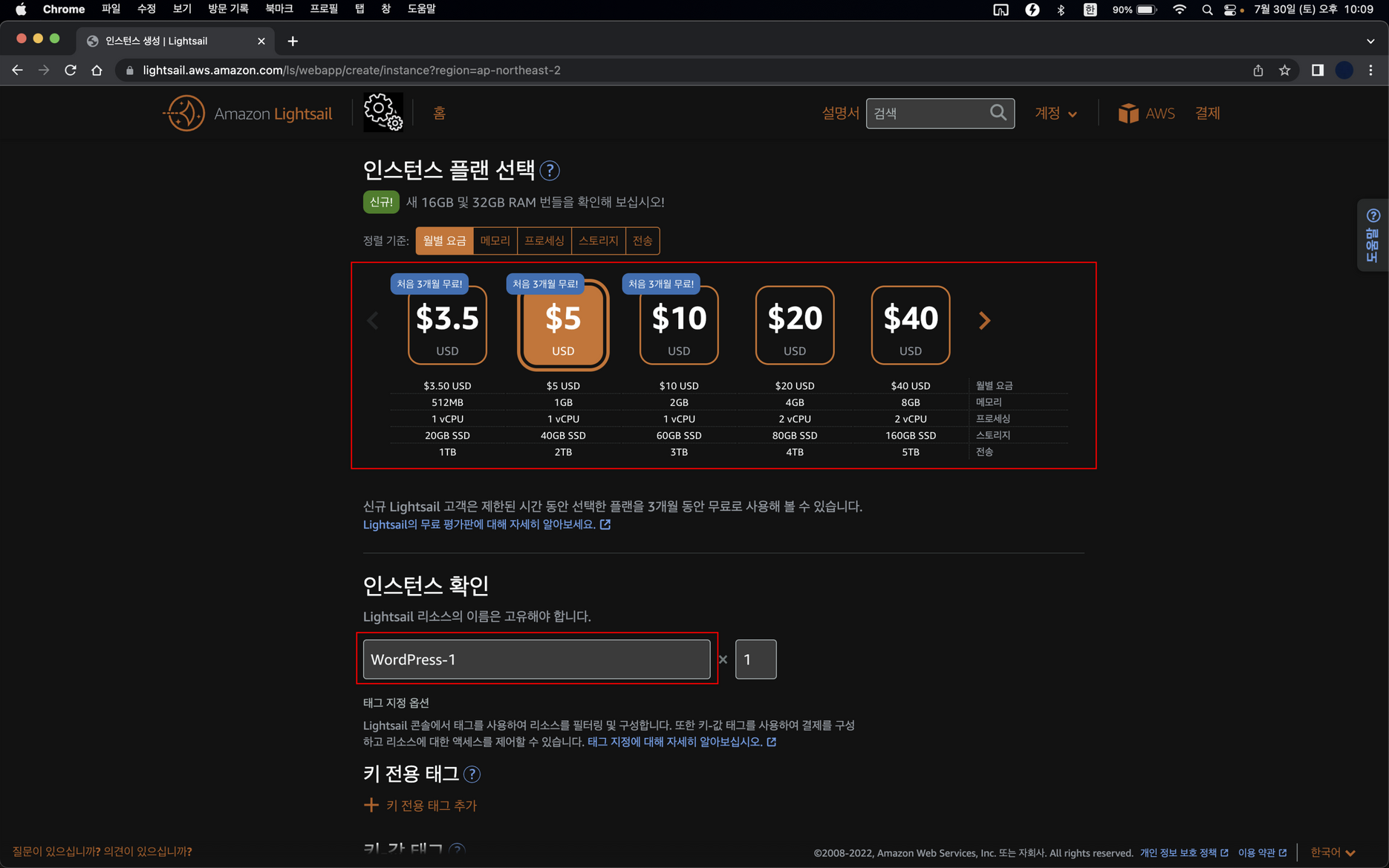
요기서 요금제를 골라주면된다. 나는 AWS에 단 1달러 내는것도 부담돼!!!!!!!!!!하면 바로 3.5달러짜리 누르면 된다.
하지만..! 스토리지와…램이 1.5달러에 2배..! 1.5달러면.. 약 1900원…!!!! 요즘 …피카추 돈까스도 2500원 하더라…(나떈 500~700 했던 것 같은데…)
아무튼… 3.5 > 5달러짜리는 가격차에비해 성능차이가 꽤 나니…개인적으로는 5달러짜리를 추천한다…! 5>10 도 고려는해봤으나…5달러차이는…………..그렇다..5달러는 좀 크다..!(개인적으로)
그리고 인스턴스 확인란에 인스턴스 이름을 입력해주자.. 머 서버이름정도로 생각하면 되겠다. 나는..머 서버가 많진 않아서 WordPress 로 지었다.
나중에 서버 아이콘이랑 이름 바꾸는거 찾아봤는데… UI상에서 바꾸는 메뉴 바로 안나오던데.. 못바꾸는걸수도 있으니 신중하게 입력하기 바란다….(혹시 바꿀 수 있는사람 댓글로 방법 부탁한다)
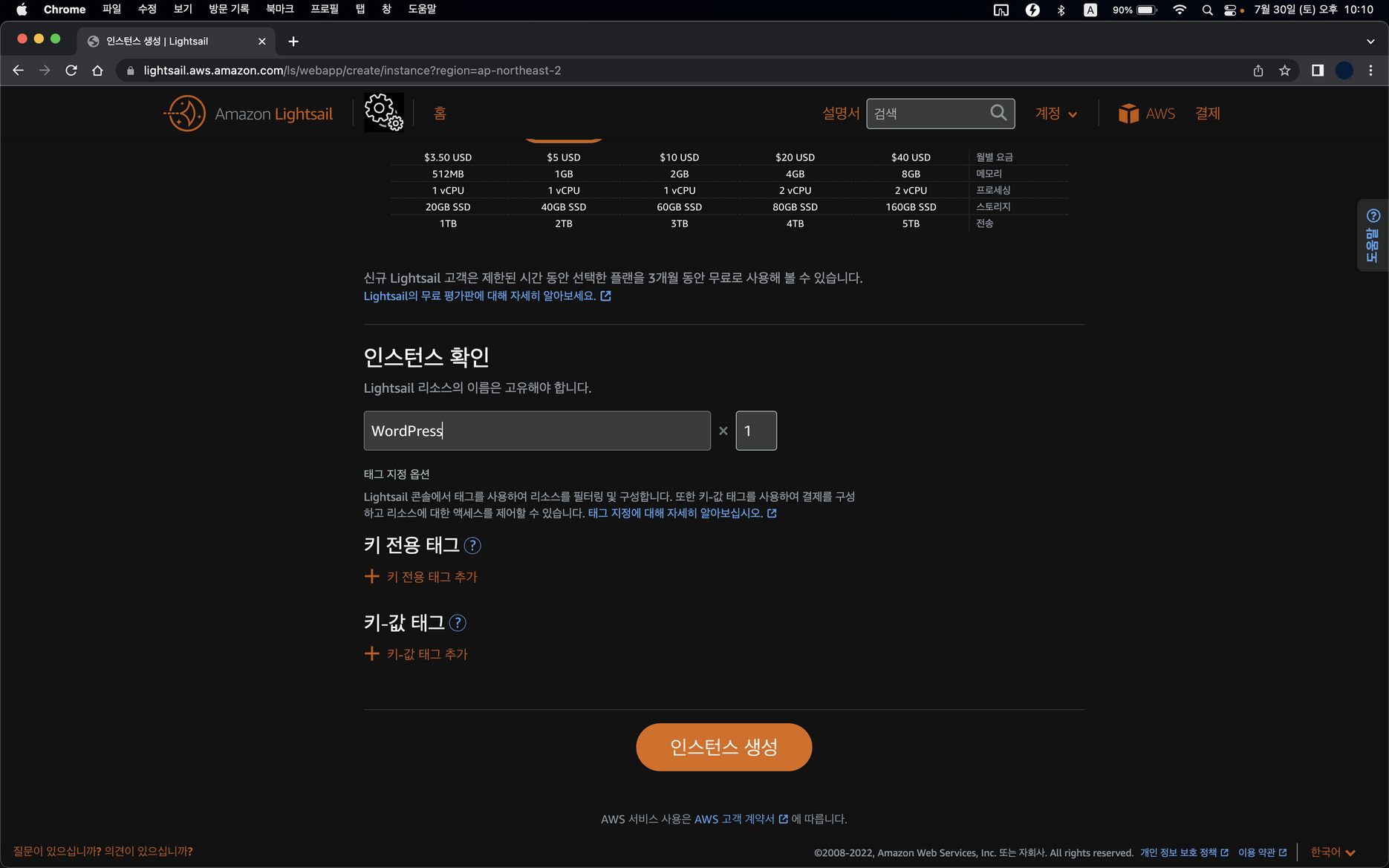
그 다음 간단한게 서버 인스턴스의 이름을 정해주자. 그리고 인스턴스 생성 클릭!
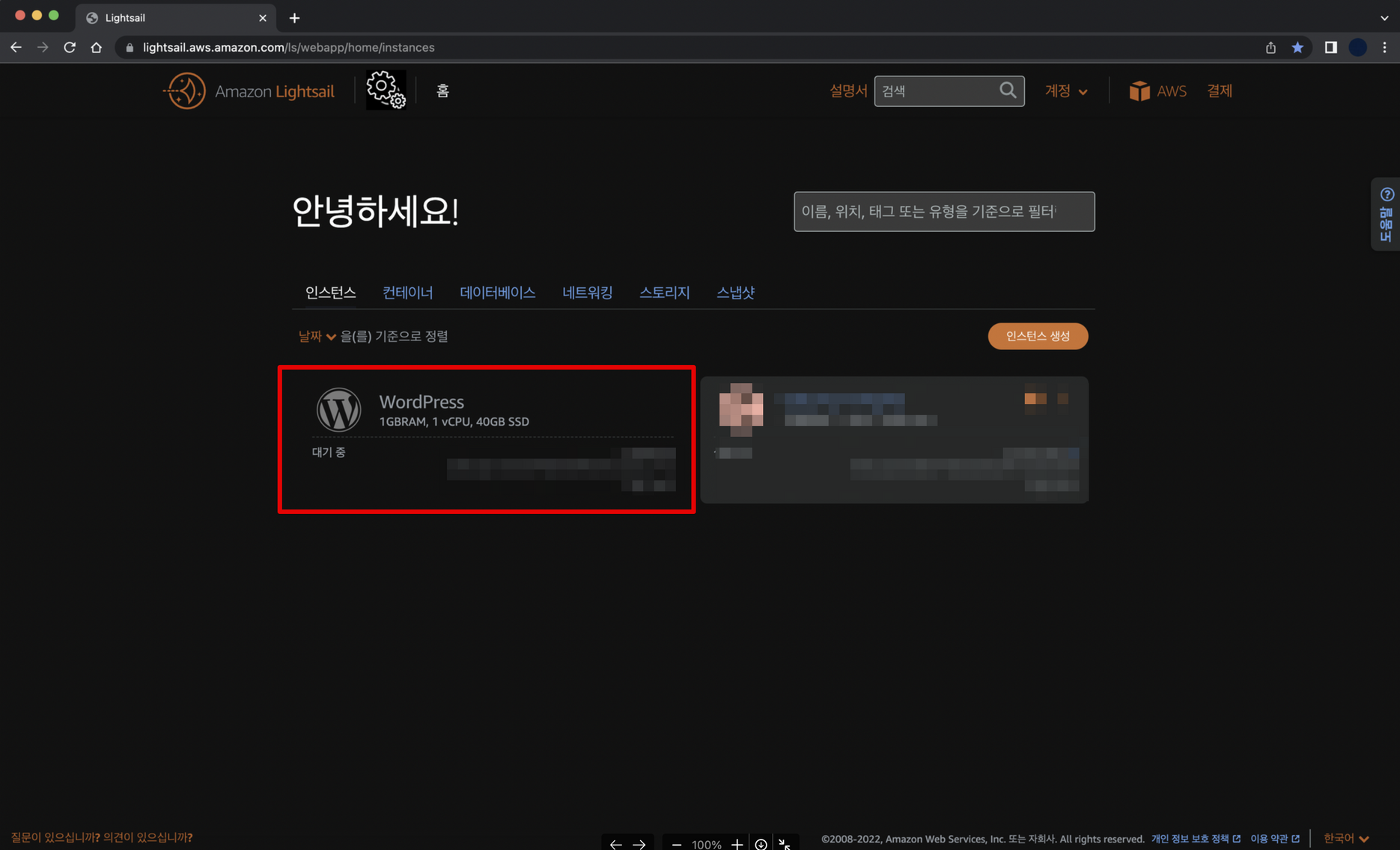
방금 생성한 인스턴스로 워드프레스 서버가 생성되며 초기에는 대기중으로 초기화 과정을 거친다.
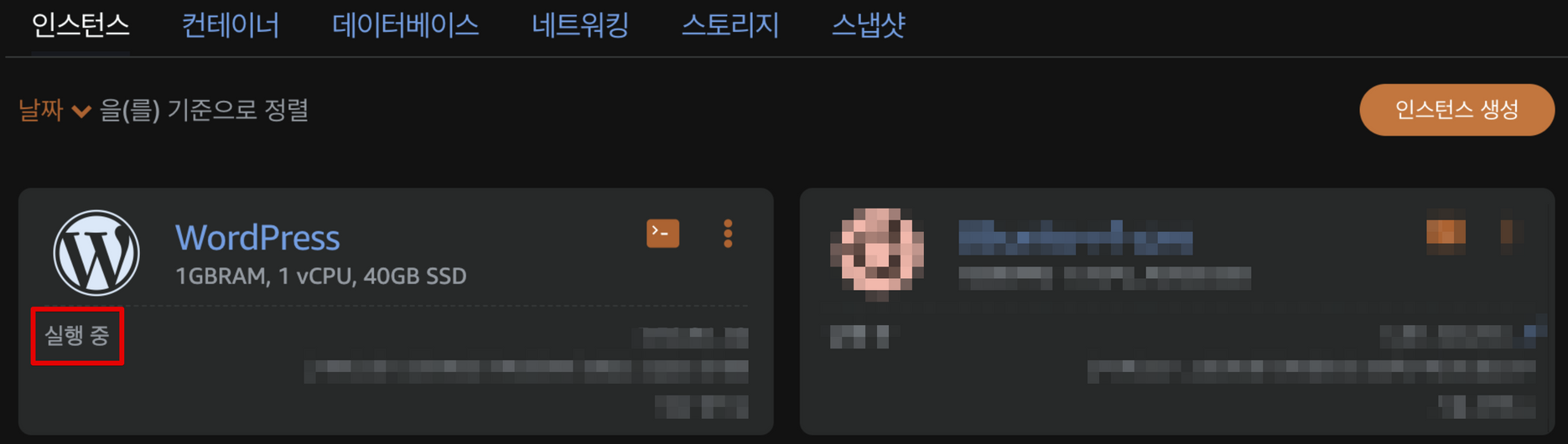
조금 기다리면 금방 실행중으로 바뀐다
2. 고정 IP 적용
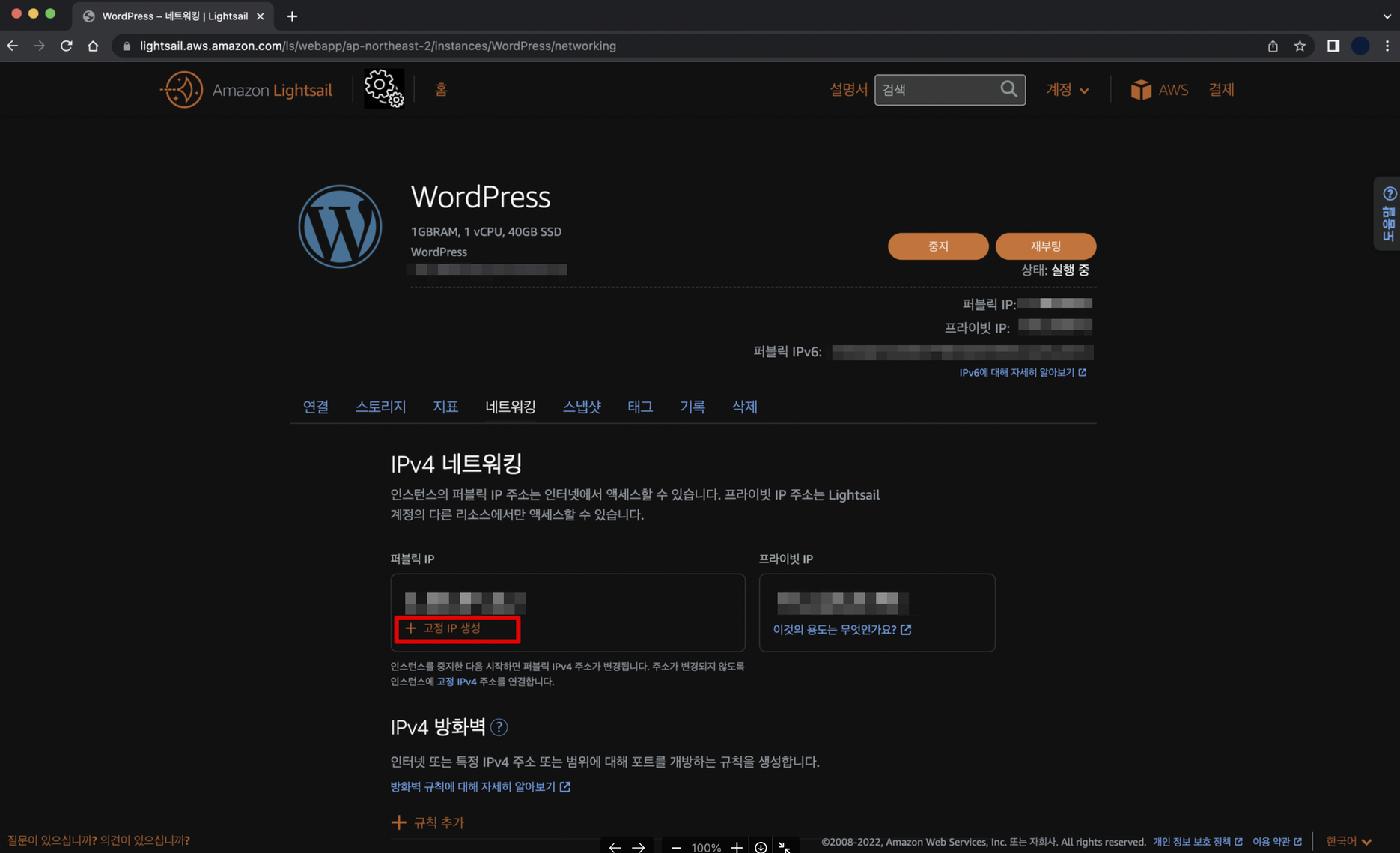
그 다음 해야할 일은 바로 고정 IP 적용이다. 고정 IP적용을 하지 않으면 EIP 로 동작하는데, 서버를 껏다키면 IP주소가 새로 부여되기 때문에 IP가 바뀔때마다 도메인 연결을 다시 해줘야한다. 떄문에 IP가 유동적으로 바뀌지 않도록 고정 IP를 등록해줘야한다.
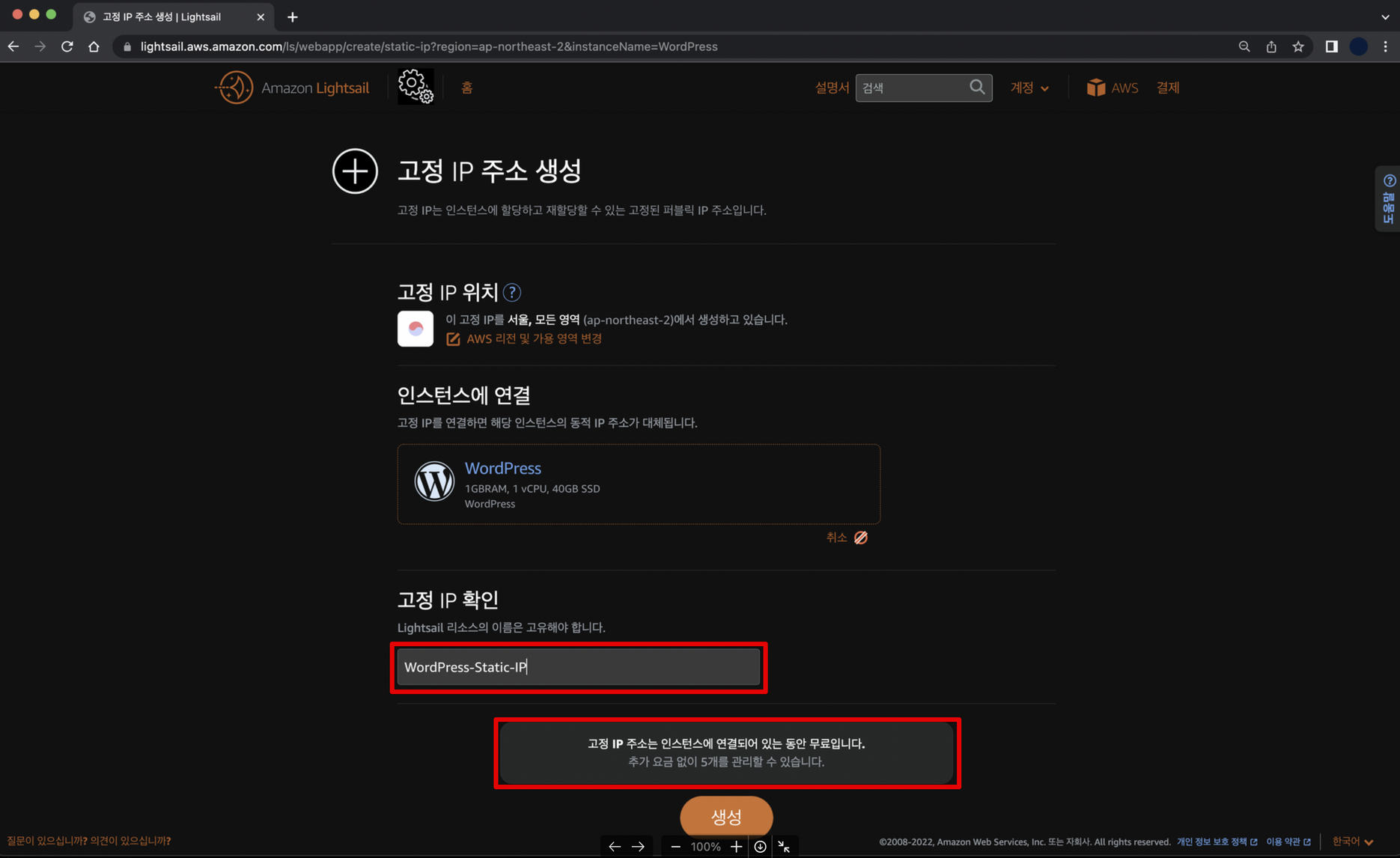
간단하게 고정 IP 이름을 입력해준다. 그냥 추천해주는대로 쓰는것도 나쁘지 않은 듯..
주의할점은. 고정 IP할당은 인스턴스 5개까지 무료지만 할당 해놓고 서버를 꺼놓으면 돈이 나간다. 왜냐면 IP도 AWS 입장에선 디지털 자원인데 점유하고 있는데 쓰질 않으면 회사 입장에선 손해이기 때문이다. 즉, 너가 운영할꺼면 공짜지만, 운영하지도 않는데 IP만 차지할 경우에는 IP 자리세를 받는 격..!
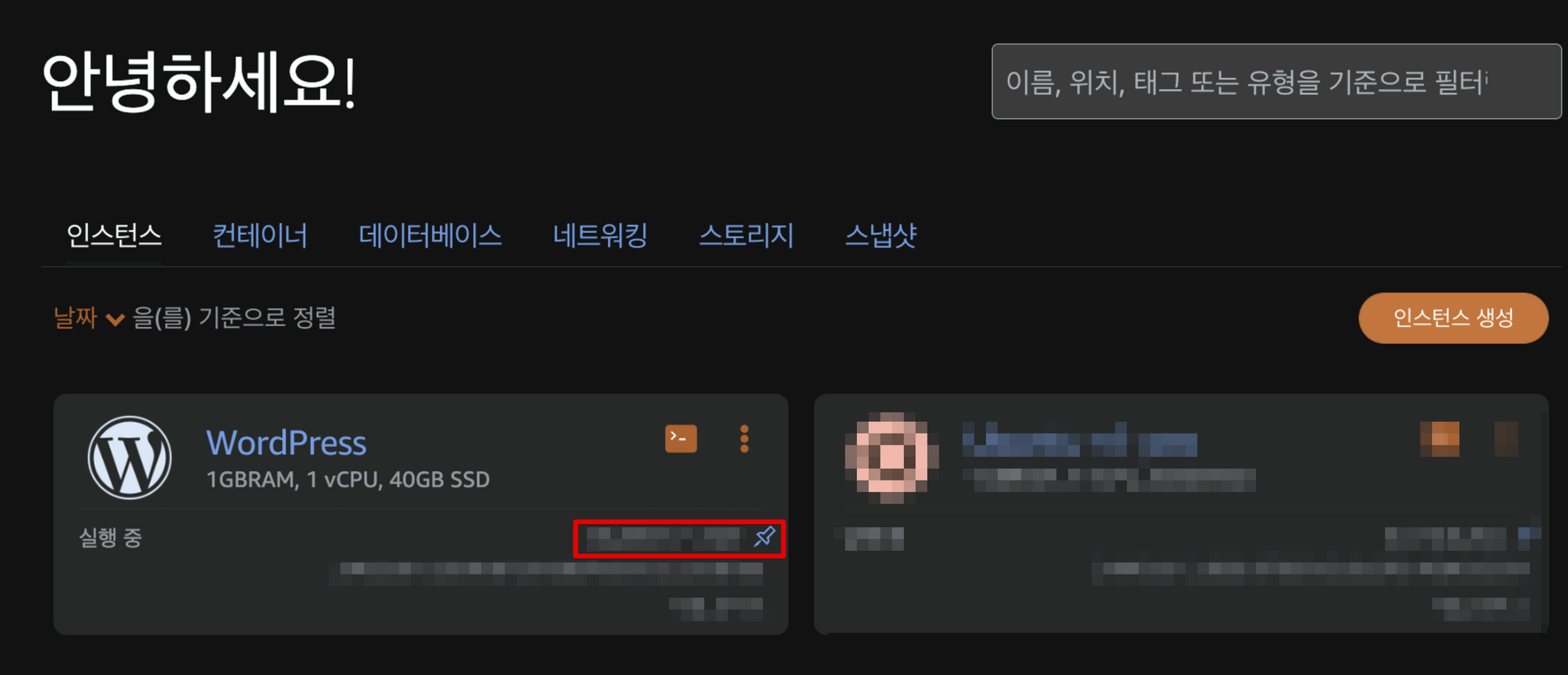
처음과 다르게 고정IP를 적용했기 때문에 고정핀이 생긴 것을 볼 수 있다!
3. 워드프레스 계정 확인
서버 접속
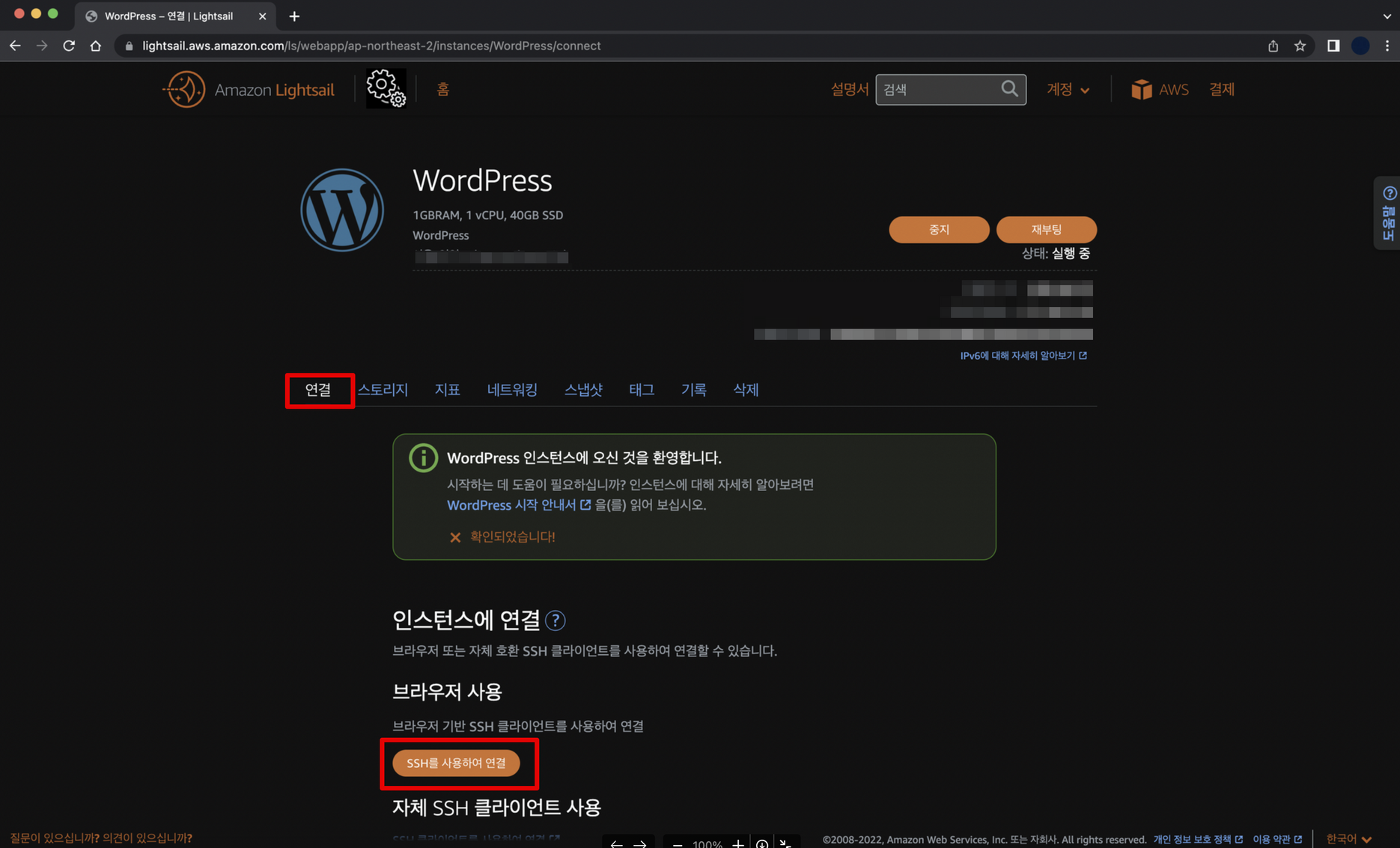
이제 워드프레스 블로그를 운영하려면 관리자 계정이 있어야하는데 이건 서버에서 직접 들어가 확인 할 수 있다. 연결 탭에서 SSH를 사용하여 연결 버튼을 눌러주자. 그럼 PuTTy 나 이런 터미널 없이 웹환경에서 서버로 터미널 연결을 할 수 있다. 예전엔 좀 불안정했던 것 같은데 이번에 써보니 꽤나 안정된 느낌.
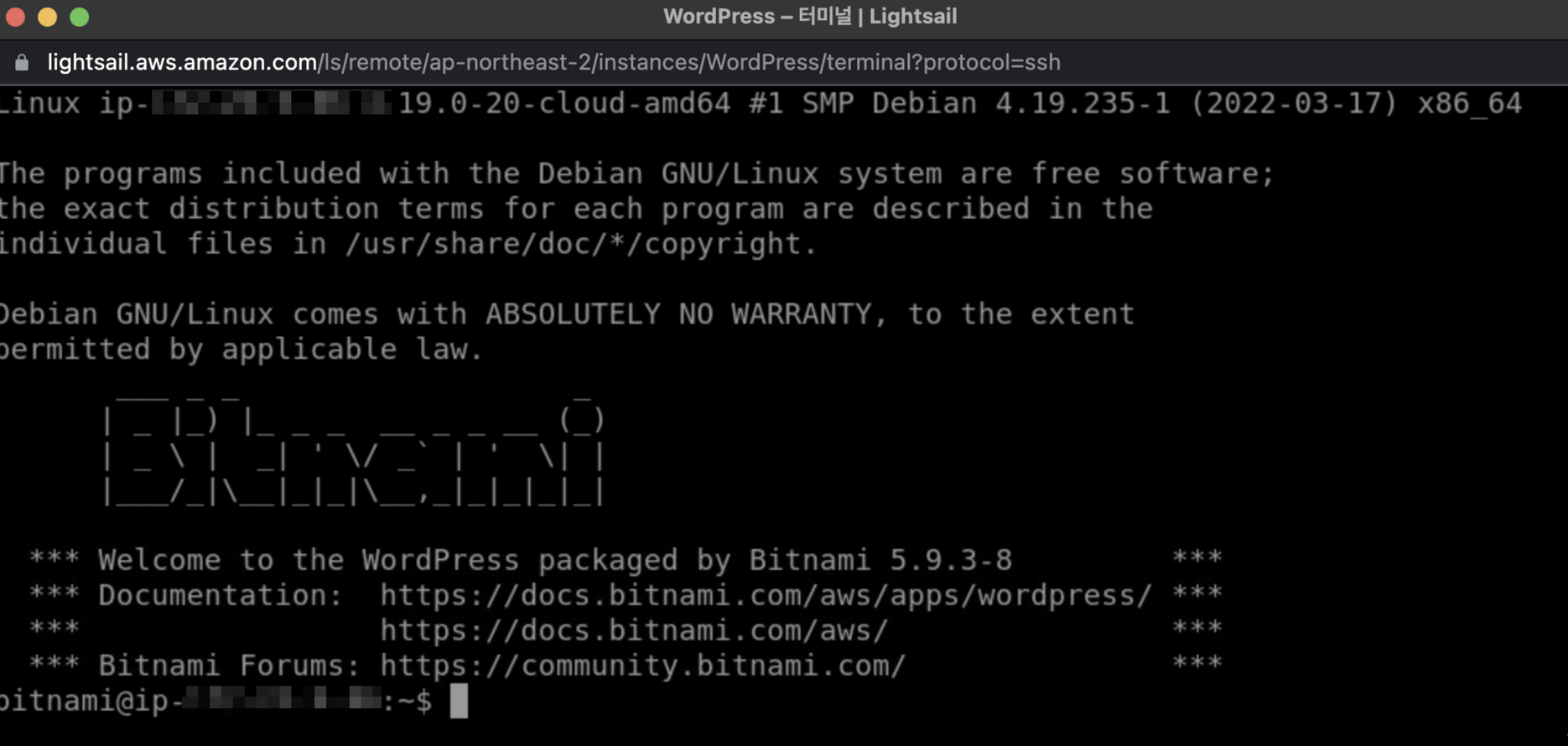
이런식으로 비트나미 쉘이 나오면 서버 접속 성공
패스워드 확인
쉘에 아래 며령어를 입력해주자! 그럼 난수암호가 나오는데 이게 블로그 운영계정 비밀번호다!
cat bitnami_application_password
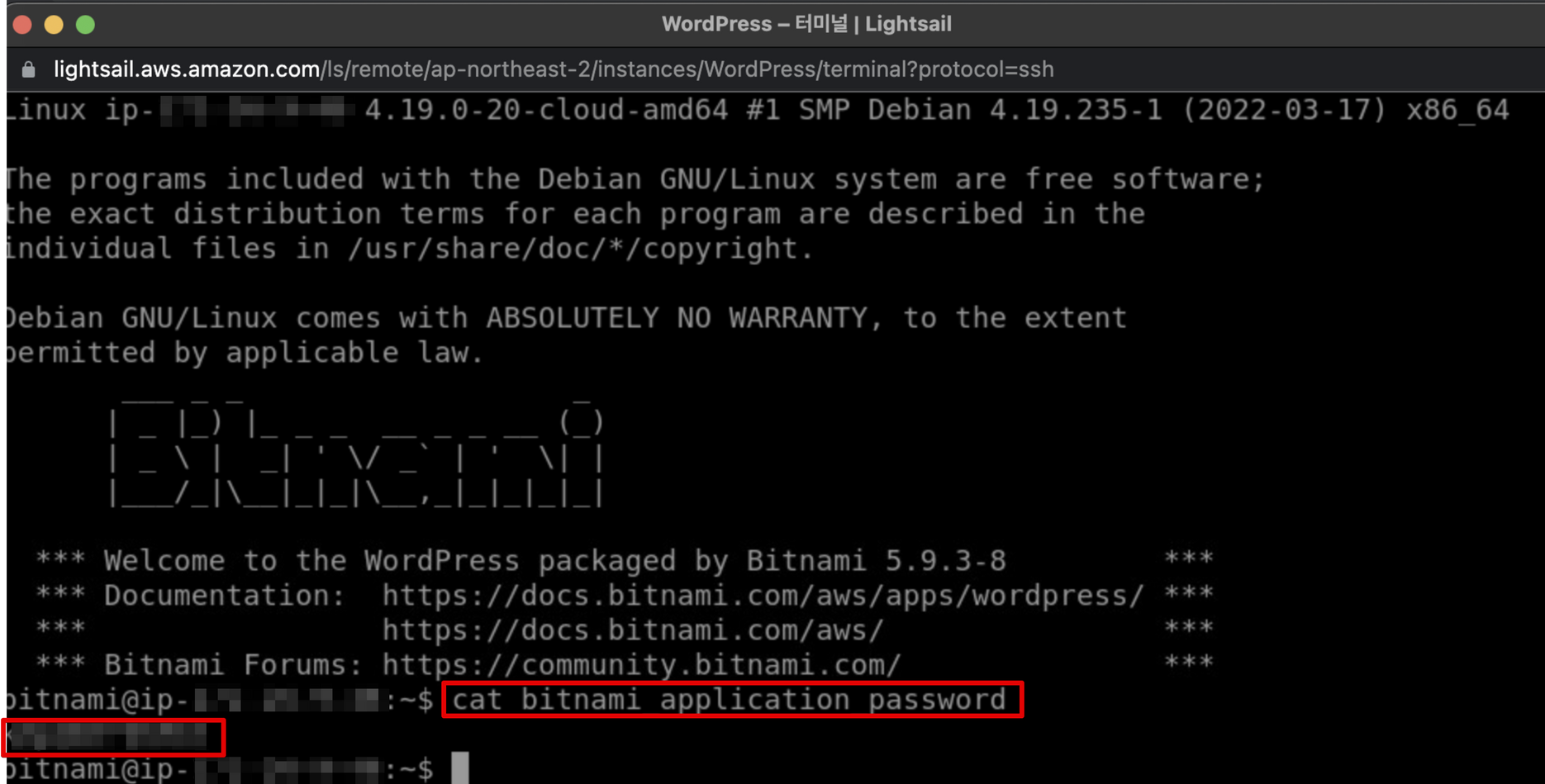
4. 워드프레스 블로그 접속
서버 접속 주소 확인
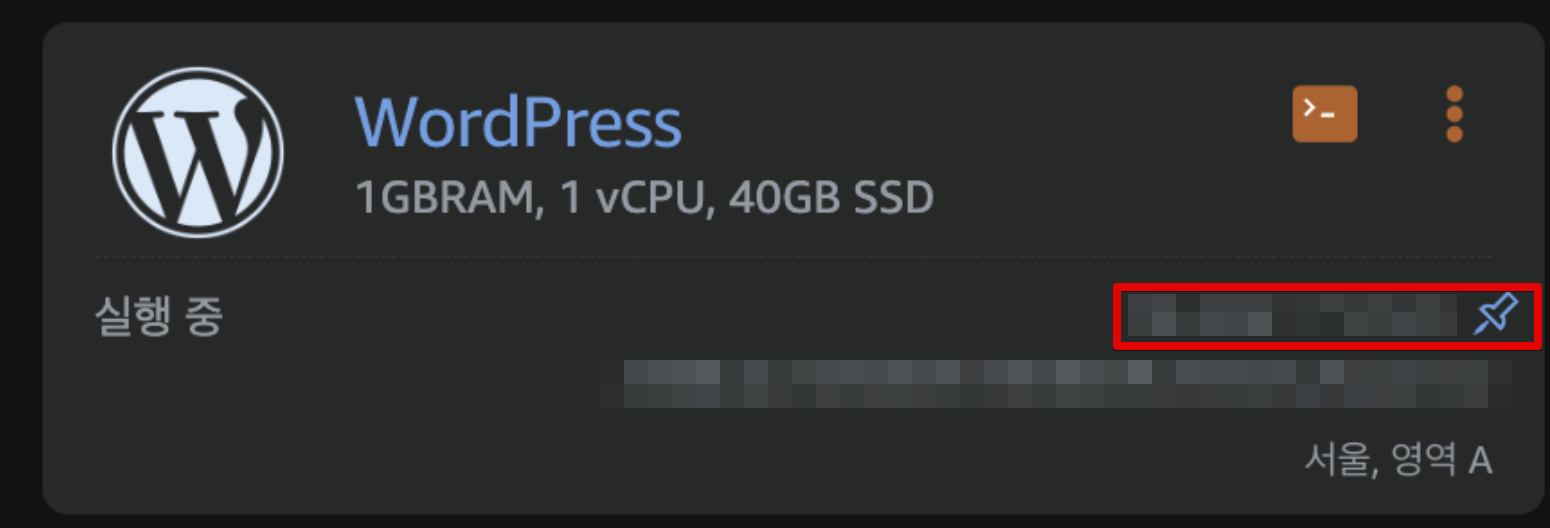
서버 인스턴스의 빨간 박스 부분을 보면 본인 서버의 public IP 를 확인 할 수 있다.
<http://PublicIpAddress/wp-login.php>
위 주소에서 PublicIpAddress 에 위에서 확인한 본인 IP 를 대입하자.
💡 http://10.100.100.100/wp-login.php
머 이런꼴로 될껀데 브라우저에서 본인 IP 주소에 맞는 URL을 치고 한번 들어가보자.
관리자 계정 로그인
💡 초기 ID : user
초기 관리자 계정은 user다 비번은 아까 위에서 확인한 난수를 입력해주면 된다.
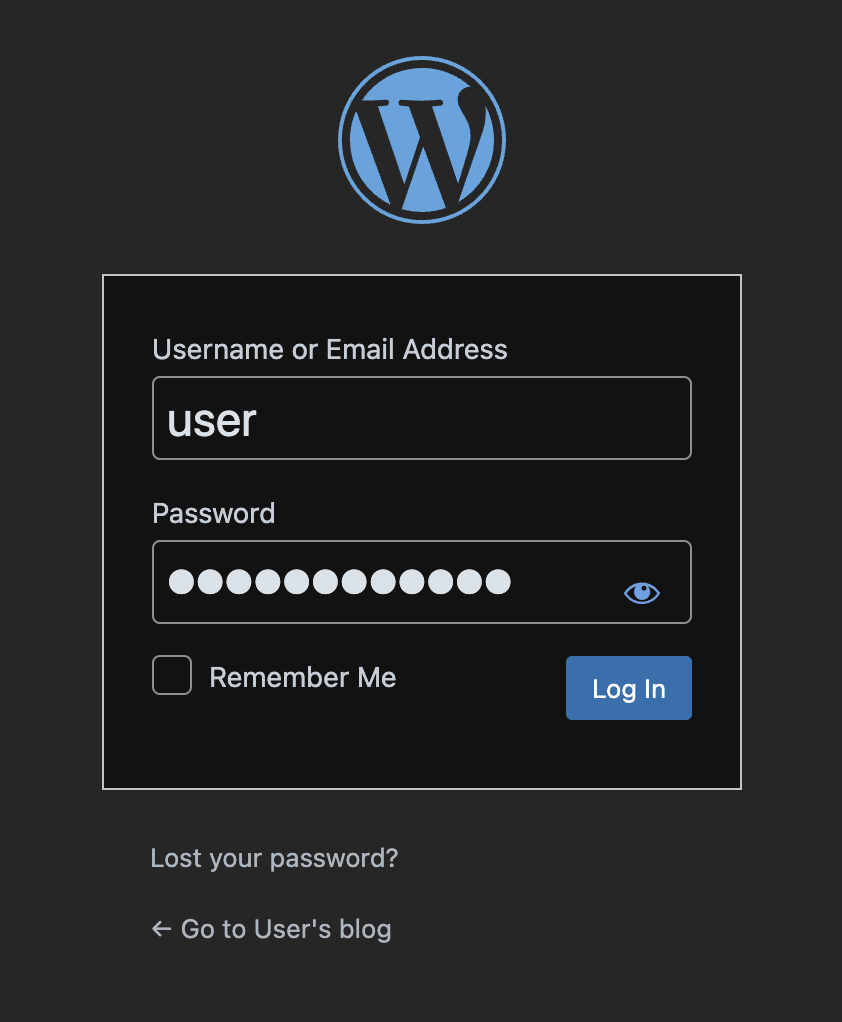
로그인하면 아래처럼 관리자화면에 접속할 수 있게 된다!
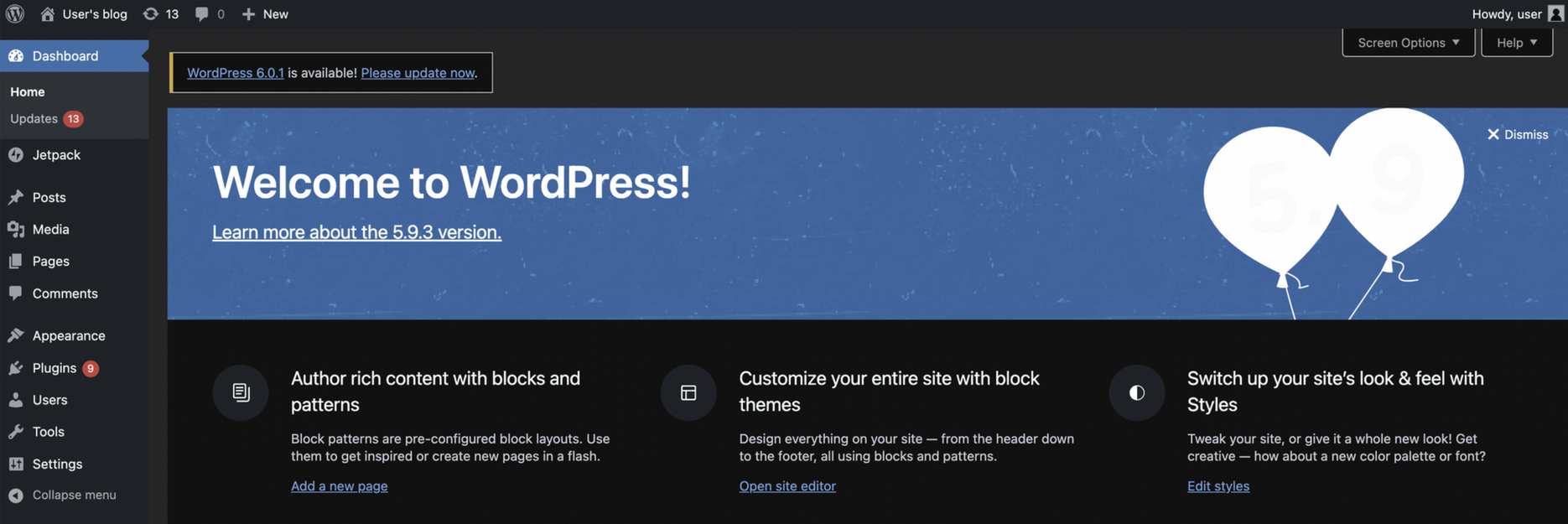
언어 변경
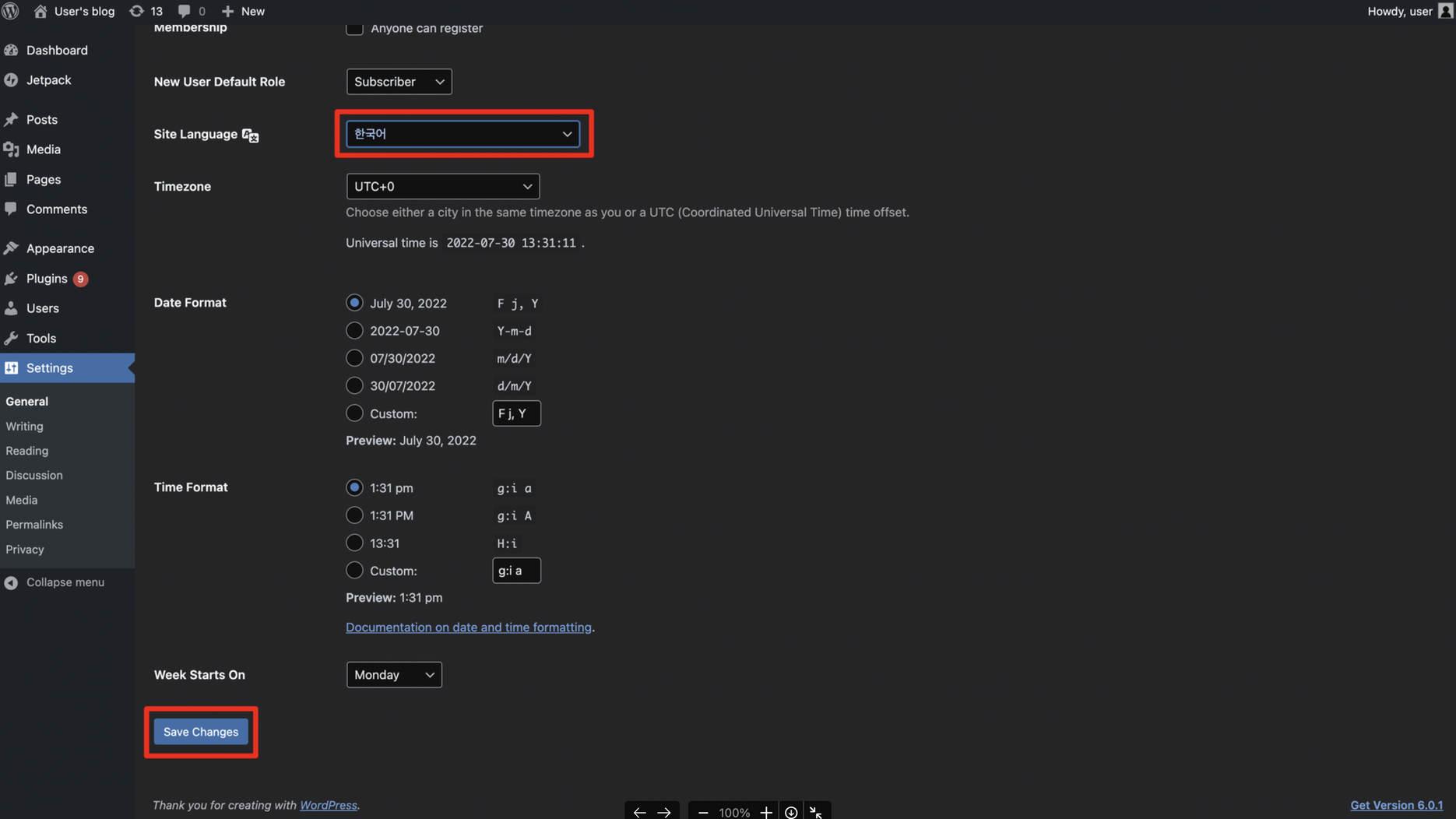
마지막으로 Setting > General > Site Language 를 한국어로 바꾸고 Save Changes 버튼을 누르면 끝!
5. 사이트 접속

이제 관리자 페이지를 나와서 본인 워드프레스 서버의 IP주소를 브라우저에서 쳐보자! 그럼 기본적으로 세팅된 블로그가 출력된다! 지금은 IP로 접근가능한데 다음 포스팅에서 도메인과 연결하는 방법을 알아보자